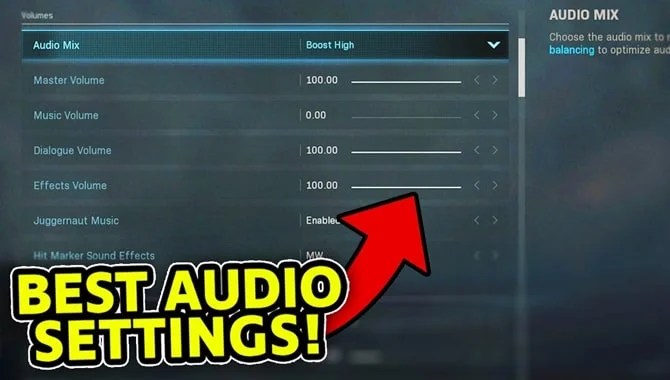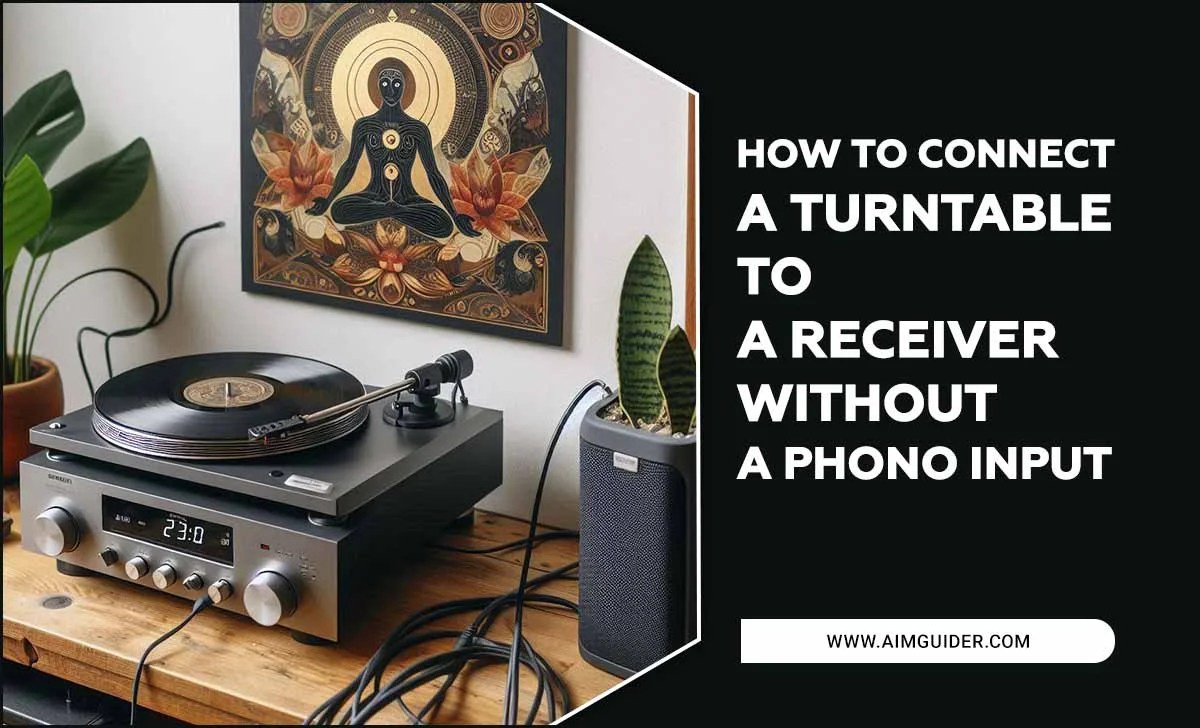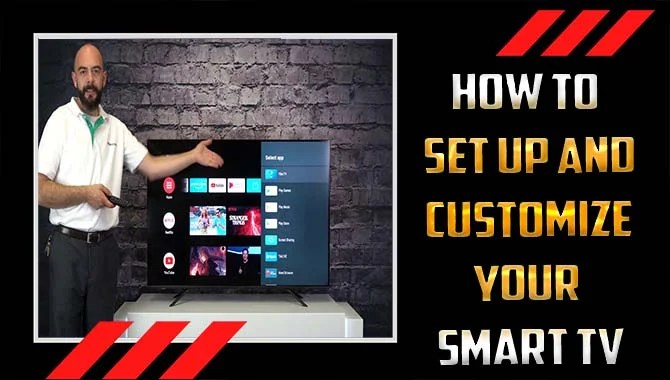People who are interested in the gaming world know how essential headphones are to celebrate their gaming experience. There are two kinds of headphones, one is with microphone headphones, and the other is without microphone headphones.
If you do not need voice input at the gaming time, all you need is to listen to the sound; then, you can use gaming headphones without a mic.Those all are electronic devices; they can have issues during function. If you ever go through Gaming Headphones Without Mic not working, this article will be very effective.
Here we describe nearly all the problems and solutions you may face with a Gaming headphone without a mic. Moreover, you will get to know a superb suggestion on how you can enjoy the gaming sound in the right way. So check it out.
If you’ve been struggling to get gaming headphones that don’t require a built-in microphone to work, you’re not alone. Numerous customers have reported that the headphones don’t work without the mic. After all, no matter how many times charged or how long they’ve been unused. This problem seems to be affecting many brands, including some of the most popular gaming brands on the market.
If you’re one of these customers, some advice can help. Hence, many people are unsure why their gaming headphones without a mic are not working. This post will explain why gaming headphones without a mic can be frustrating and how to fix the issue. We’ll also recommend some gaming headphones with a mic, so you can chat with your friends while playing your favorite games.

Make Sure Your Microphone Is Turned On

Your microphone needs to be activated to use it. To turn on your microphone, go to Settings > Privacy (or equivalent) and toggle “Microphone” to On. Adjust your microphone settings
If you’re not getting the best quality audio from your microphone, you can do a few things to improve it. Try adjusting the mic’s volume and spatial positioning.
If all else fails, consider using a headset or external microphone.
10 Problematic Reasons Of Gaming Headphones Without Mic Not Working

1. Incorrect Audio Settings

The first reason for gaming headphones without a mic not working can be incorrect audio settings. If your settings are not right, your headphones will not be able to provide sound.
2. Connection Problems

Connection problem is one of the irritating problems of gaming headphones without a mic not working. If you are using a poor connection or couldn’t connect your headphones appropriately, you will face problems with your gaming headphones.
3. The Headphone Is Connected With Another Device

If your headphone is already connected with another device, your headphone will not be worthy of connecting your device. So you can face gaming headphones without the mic not working.
4. Detective Headphones

Defect headphones are a very common problem responsible for your gaming headphones without the mic not working. When you use a defective headphone, you should face gaming headphones without the mic not working.
5. Damage Speakers

Suppose you are using headphones that have a damaged speaker. You will not be eligible to listen to the sound because the speaker is the part that produces the sound.
6. Ports Issue

It is a really big problem. If you plug in your headphones to the wrong port, your headphones will not work surely. And this situation is a very common situation for all.
7. Dart And Water Damage

Dart and water damage can be dangerous for your gaining headphones. They keep your headphones aside from producing clear sounds.
8. Sound Card Problem

To use your gaming headphones without mics, you need a sound card. If you do not get a sound card with a driver, you must visit the sound card website.
9. Using The Volume Too Loud

When you run too loud, It could be harmed your speaker, and your headphones may not work.
10. Using Backdated Driver System

When you use an out-of-date driver system, you may not be able to listen to the sound because using your gaming headphones without mic always requires an updated version of your driver.
Test the headphones with another device

At first, to test the headphones with another device, such as a computer, phone, or MP3 player, connect the headphones to that other device and try listening to music or audio files. If the headphones produce sound, they should be compatible.
If there is an issue with connecting the headphones to another device, it may be selective connections between them or because of an error in your headphone setup. Try reconnecting the headphones and trying again; if that doesn’t work, there may be a problem with the connection or the headphones themselves. In that case, you can consult your earbud documentation for troubleshooting tips.
Gaming Headphones Without Microphone Not Working On PC

PCs are widely used for gaming. So, you need to know how to connect your headphones to your PC. Your gaming headphones without mic will not work if you can not do the connection process right.
You do not know about this! Do not worry. Here we present the easiest way to connect your headphones with your PC.
How To Fix Headset Mic Not Working On Windows PC
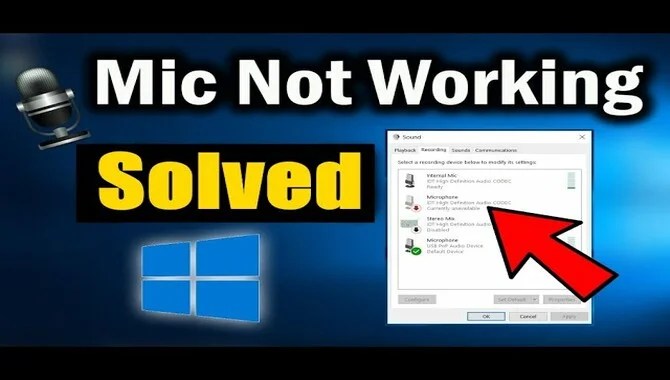
If the headphone mic on your computer is not working, you should try to find possilbe causes and fix them. For this reason, you may need to configure your audio settings in Windows. To do this, open Control Panel\Settings (or Windows Explorer\My Computer\Control Panel), click Hardware and Sound and then click Audio.
In the Audio tab, select Show All Devices under Show categories, and then click Properties. On the Interface tab of the Properties window, make sure that allow the microphone under input methods:
You can check it by clicking the plus sign next to allow microphone input. If this does not work, try one of the following solutions:
- Try using a different headphone mic or audio cable.
- Check that your computer has a good sound card and driver installed.
- Disable and enable the headphone mic in Windows Sound settings.
- Try resetting your computer’s audio settings to their default values.
- After that, try restarting your computer.
If you fail to solve this manually, don’t delay to contact your computer’s manufacturer for assistance. Otherwise, you may need to replace your headset’s microphone.
Make Sure Apps Have Access To The Microphone
Ensure that the app you’re using has permission to use the microphone. If you’re unsure whether an app needs microphone access, try searching for the app name on Google or Apple App Store and look for a dialog box that says “Allow mic access.”
Steps Of How To Connect Your Gaming Headphones To Your PC

- First, you have to connect your headphones jack to your PC’s USB 3.0 port. Check the port, do not use any wrong port.
- After connecting the USB port, connect your gaming headphones to your PC’s HDMI out port. Recognize it, then plug in the cable.
- Now your headphones are connected to your PC.
Another problem with your gaming headphone without mic not working on a PC is the wrong audio setting. So you should set your audio settings correctly.
Steps Of Audio Settings On PC
- Above, you learn about the connection setting of your gaming headphone to your PC. To connect your headphones properly.
- Now you can find the volume icon in the taskbar; right-click on the volume icon. It will open the sound settings.
- After that, you may see the speaker option under the Playback tube. Choose ‘Set as default”.
- Now go to the Recording tab and right-click on Stereo Mix, then click on Properties.
- Now, under the listen tab, you will notice a box that has an option of “Listen to this device.” Click on it.
- Then under the playback, you may find your device, so select your headphone.
- After all those steps, click on the apply button. Then your sound setting is okay.
- If your sound setting does not work for your headphone, then you can change your audio format.
After doing appropriate sound settings, if your gaming headphone without mic is not working on your PC, you can take those solutions.
Solutions Of Gaming Headphone Without Mic Not Working On PC

1. Updating Your Driver

The first rule of working with your driver is to update it regularly. So if you are using an old update driver, you should immediately update your driver. Then you can hope to solve your problem.
2. Replacing CPU Fan
If you can not hear the sound from your headphones, you can replace your CPU fan. Because the CPU fan helps to cool the CPU and work appropriately, if you face gaming headphones without the mic not working, you can replace your CPU fan.
3. Trying The Windows Audio Troubleshooter
Try your Windows Audio Troubleshooter; it will help to identify your problem. Then you can solve it easily.
Keep in Mind
- Do not use damaged headphones or speakers.
- Protect your headphones from dirt or water damage.
- Use standard volume.
- Use appropriate jack and port.
Update Your Audio Drivers
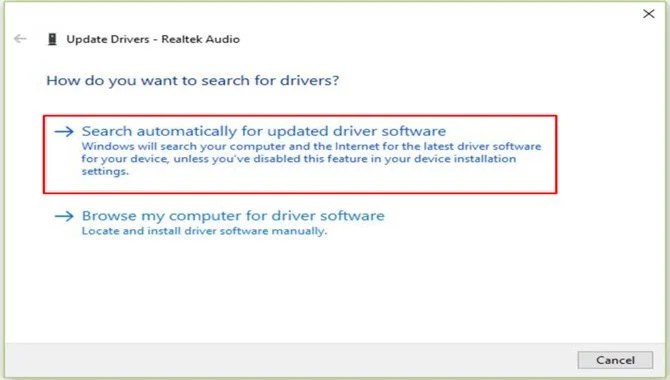
The first thing you need to do is locate your current audio drivers for your gaming headphones. In case you are unsure about their location, try finding them in the Documents\Lenovo\HOTKEYS directory. Once discovered, delete them from this directory and install the latest drivers from Lenovo’s website. Make sure you back up any important files before doing this, as there is a possibility of losing data if something goes wrong.
After downloading the drivers, unzip them and move the Lenovo HOTKES\Drivers directory to your desktop. Double-click on the lenovoHOTKES.inf file to start the installation process. Select your operating system from the list onscreen and click Next. On the next screen, make sure that you select Install Driver for my hardware type (Creative Labs HD Audio) and then click Next again. Review all your options on the Summary page, and then click Finish to complete the installation.
Once done, restart your computer in order not to disrupt any changes. If all goes well, your new audio drivers for your gaming headphones should now be working correctly.
Gaming Headphones Without Mic Not Working On Laptop

The solutions of gaming headphones without a mic not working on a laptop is quite similar to those on a PC.
Here we describe the points briefly.
- At an early stage, plug your headphones into your laptop appropriately. If you can do this process right, you can see an earphone symbol on your laptop.
- Then you need to check your headphones. If you see any problem with your headphone, then change your headphone to a new one.
- Now adjust the volume level. Do not make it very high or very low. Use a standard level.
- Then make sure your driver is updated recently. If not, update it.
- Then, set the sound setting properly. You can use the same setting as the PC setting above and set your headphone as default.
- For better work, you can uninstall your IDT audio device and switch to a chrome book.
FAQs
1.Why Is The Right Headphone Not Working?
Ans: After using the right headphone, if you had faced headphone problems, then you can try this:
- Update your driver.
- Do appropriate audio settings.
- Uninstall IDT audio device.
- Use Windows Audio Troubleshooting.
- Go to a service center.
2. Why Is My Headphone Not Working On PS 4?
- Ans: Your headphone setting is not okay for your PS 4. So, select your device rightly for your ps 4.
- You use a backdated driver. So update it.
- Your sound setting is not exact for ps 4. So do proper setting.
- Your headphone has a physical defect and is not working correctly.
3. Which Port Is Right For Gaming Headphones On A PC?
Ans: Good USB is an important thing for gaming headphones to work properly. You can use a USB-3 port for gaming headphones on a PC. Besides, you have to plug your headphone jack into the port in the right way. Otherwise, your headphones will not work.
4.Why Did The Headphones’ Microphone Not Work?
Ans: There could be a few reasons why the microphone on your headphones might not work. Such as ear wax or dirt can block the mic by drooling. If you have recently changed your headphones or been damaged somehow, the mic may have been affected as well. If you are using a wireless Bluetooth headset, interference could prevent the mic from working correctly.
5.Can You Hear Through Headphones But The Mic Not Working?
Ans: There could be several reasons why the mic may not work on headphones. First, it’s possible that the headphone jack is defective and cannot send Audio through the microphone. Second, dirt or debris blocking the mic input can affect how well your microphone works. Third, if you’re using headphones with a fold-able cable instead of an in-line connector like those found on wired headsets, then there’s a greater chance that sound will pass through the mic but won’t reach your headset speaker(s).
6.How Do I Fix My Gaming Headset?
Ans: You can try plenty of way to fix this thing. Some standard techniques for repairing or replacing gaming headsets include using electrical tape, foam earplugs, or an audio amplifier.
7.How Do I Know If My Headphones Are Broken?
Ans: Some common indicators that headphones are broken include loss of sound, crackling noise, or the ability only to hear loud noises. If you have any concerns about your headphones, please consult a technician for inspection and repair.
8.Can I Use Headphones While Using The Computer?
Ans: Yes, it is possible to use headphones with a computer, but depending on the headphones you are using, you may need to adjust your audio settings. Some common types of headphones include earbuds and over-the-ear headsets. For more information, please consult the manual that came with your headphones.
9.Can I Use Headphones While Exercising?
Ans: Yes, it is possible to listen to music or audio podcasts while completing an exercise routine, but keep in mind that if you listen to loud music or audiobooks, it may alter your concentration, and you could injure yourself.
10.Can I Use Headphones While Driving?
Ans: It is generally not recommended to use headphones while driving because you could miss essential traffic signals or be distracted from the task. If you must listen to music or audio podcasts, it is best to do so discreetly through the car stereo system.
Final Thoughts
Gaming headphones without a mic is not working is an annoying situation for all game lovers. We hope this article will help you not have this problem again and enjoy your gaming experience greatly. If those techniques do not work, go to a repair center.
Useful advice to enjoy the sound exceptionally, you should use a headphone that suits your ear most, and the earbuds need to be soft and relaxing. I hope now you know what to do when Gaming Headphones Without Mic Not Working.
As gaming headphones without a mic are pretty standard nowadays, we are sure you will be able to find the best ones among them. All these headsets provide a seamless performance and unique features, which makes it nearly impossible for you not to like them. Therefore, we can confidently say that the one that suits your need is just around the corner.
Proper setup, customization, and use of these headphones can make playing games more fun. Just keep doing what you do now – listening to music while you play – but add some fantastic game sound effects! This way, your gaming experience becomes even better.