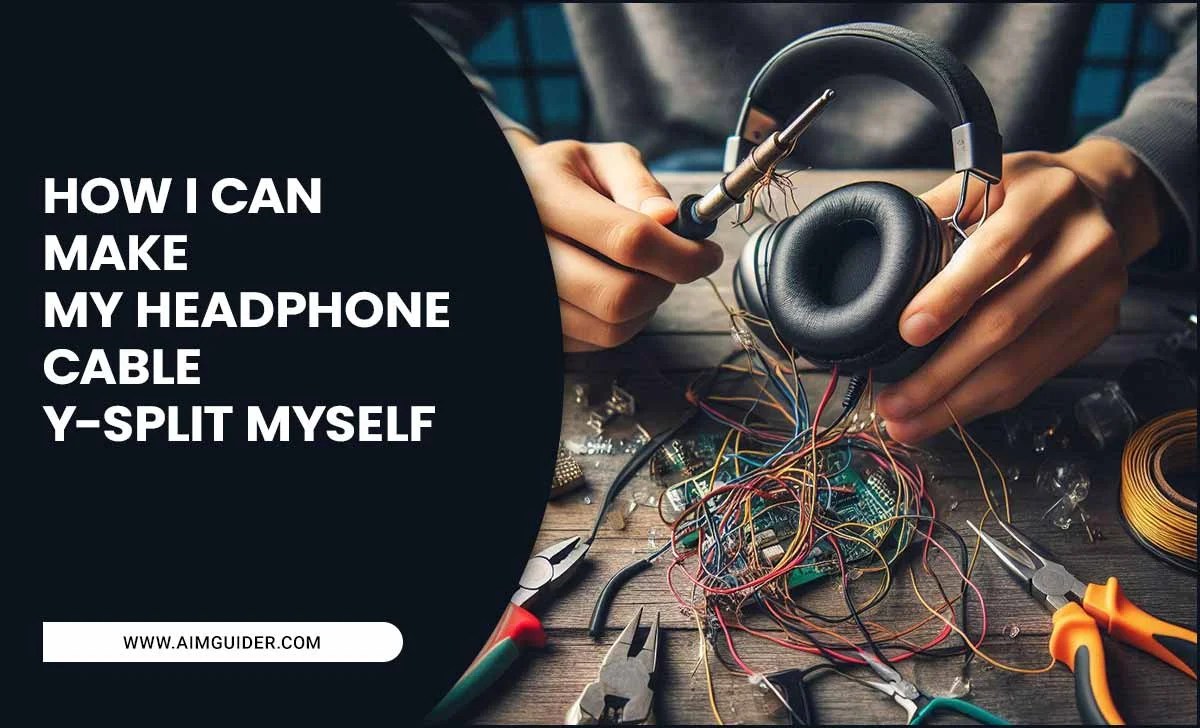Many people face problems without a microphone. Especially if you need to talk to someone urgently or make an announcement, if you do not have a microphone, you will be in trouble.
So, you can use your headset as a microphone. So, how to use your headphones as a microphone?You can obtain the headphone as a microphone, because the headphones and microphones are made in the same way. They both come with diaphragms. Another similarity of the devices is that both trade in vibrations.
However, the headphones vibrate the diaphragm to make sound. Microphones, on the other hand, monitor vibrations from sound when it is recorded.Above all, you can use the headphones as a microphone if you can operate it properly.

How To Use Your Headphones As A Microphone?

To use your headphones as a microphone, headphones enter your device as input. In this case, all the levels of the mic will be closed.
So when talking to the mic, adjust the levels according to your needs. However, if your device has EQ control, lower it. It helps to reduce the volume of voice.
You can turn off the booth monitor if necessary, your voice or any music will not be heard by another person. After turning on the headphones on your device, you can make the necessary announcements.
Sound Optimized

Headphones and microphones have their own skills. So headphones and microphones should not be compared. Your headphones will never be the best as a microphone, because it is not made as a microphone.
So you need to adjust the volume and EQ control system to get the best experience from your headphones.
How To Connect The Headphone Mic To The Pc

Most laptops or PCs have an input for headphones and a microphone. However, you do not have to face the problem because the headphones come with a 3.5mm TRRS plug.
But what if the plug in your headphones doesn’t match the laptop’s audio jack? Or what if your computer has two audio jacks but your headphones plug one?
You will need an adapter to solve this problem.
How To Use Headphone Mic On Pc

In many cases it is seen that the headphone and headphone mic do not work together on the PC.
In order for the headphone mic to work, change the settings. Here are some steps you need to follow:
- The headset needs to be connected to the port of the microphone. Open the windows menu bar. Click on Settings.
- When you enter settings, a new window will appear. Click on System Options there.
- A new bar will open through the pop up. Select Sound from the left sidebar.
- After clicking on Sound, a new bar will pop up on the right. There you will find many sound options and you have to select Input. When you open it, “Choose your input device” will appear and it will be the Default Input.
- Check that’s microphone has responded properly. To adjust the volume of the microphone, you need to select the Device Properties.
- You will find in the Device Properties window whether your microphone has responded properly and need to adjust the sound.
You can use the headphone microphone on the PC by following the steps.
How To Use Headphone Mic On Mac

You can use your headphone microphone on mac.
- First plugging the headphones to the headphone jack of your mac. Open Dock and select System Preference. Or select on the Apple Icon.
- The System Preferences window will open where click on Sound. In the sound window you will find two options, Input and Output. Select the “Input” tab.
- When the input tab is open, you will get “Select A Device For Sound Input”. And there your headphones will be visible. Then you have to confirm by selecting your Input Device.
- Once your headphones are connected to the mac, you will able to change the sound. You can control the audio of your microphone by up-down the input level.
- You will find the Gray bar near the Input Level. When you talk, you can easily tell if the microphone is receiving input, because the gray bar next to the input level will react.
Some Problems And Their Solutions

You can easily use your headphones as a microphone by following the progress steps. But if you can’t, then you have to face some problems and solve them.
Incorrect Configuration
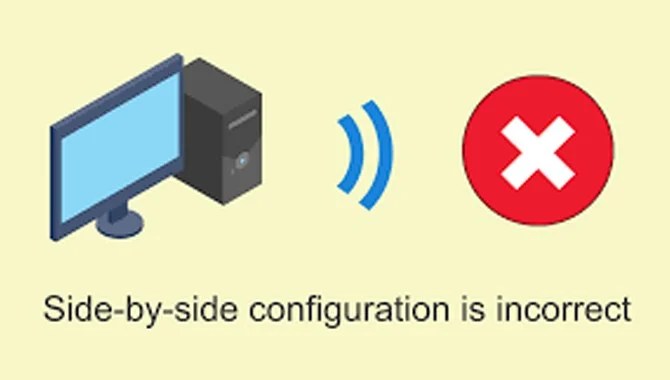
One reason for not using the headphone as a microphone may be incorrect configuration. If you can’t select the input device correctly in the “Sound” section, you can’t use your headphones.
For that, check if your device is in default input.
- Open Control Panel.
- Then select on Sound.
- There you have to click on the ‘Recordings’
- Whenever you click on the Device, you will see it marked green. In addition, a green bar can be seen next to the device And it is used to identify sounds.
Wrong Connection

Another reason the headphones don’t work is the wrong port. This no longer works when the headphone is connected to the wrong port.
However, most of the muscles come with color coded so that these mistakes can be corrected.
Driver Issues

Another special reason why your headphones may not work is the sound driver issues. If your sound driver has an issue, it will not be able to connect to your PC, and even the microphone will not work.
However, you can solve it with the help of Device Manager.
- Select Control Panel.
- Click on Device Manager.
- Then a pop up windows will open. There you have to select Video, Sound and Game Controller.
- After that, select your Device. Then right click.
- A menu bar will open there. Here you can update the driver. You can re-install it by clicking on ‘Scan for hardware changes’.
Headphones Damaged

If there is no solution, if your headphones do not go with it, check your headphones thoroughly to see if it is damaged. And try with another headphone.
How to Use a Headset Mic on PC With Only One Jack

If you want to use your headphones as a PC microphone, you’ll need to use a headset with a built-in audio jack. Most headsets with this feature have an “audio In” and “Audio Out” port, so all you need to do is plug the headphones into the audio In port, and your computer will recognize them as a microphone.
You can then use the headphone mic in any app that supports mic input, like Skype or Google Hangouts. Ensure that the app configures to use the microphone instead of the speaker – usually, this done clicking on the “gear icon” in the bottom right corner of the screen and selecting “Microphone.” You can also enable voice transcription in some apps by going to “Settings” and selecting “Enable voice transcription.”
MillSO Headset Splitter Adapter

The answer to using your headphones as a microphone is quite simple – you need a headset splitter adapter. This adapter will allow you to use one headphone jack on your device to output audio while still using the other for audio input.
This is perfect for when you want to record a video or stream live footage using your headphones as a microphone. Just plug in the adapter and start streaming or recording without worrying about interference. You can also use this same technique when playing music with your headphones – by splitting the audio into two channels, you can still enjoy the full sound while taking phone calls or recording video.
So what are you waiting for? Get a headset splitter adapter and start recording amazing videos and soundtracks like a pro.
Basics of Headphone Mic Usage

One of the most common uses for headphones is to use them as a microphone. This is particularly useful if you want to record a video or take audio notes without having to disturb anyone else in the room.
To use your headphones as a microphone, all you need to do is adjust the volume on your headphones so that they’re at a level where you can comfortably hear what you’re recording. Then, plug your headphones into your audio device and start recording. As long as you keep the volume comfortable, you shouldn’t have any problems with feedback or distortion.
Of course, there are a few things that you should keep in mind when using your headphones as a microphone:
– Make sure that the microphone input on your audio device is set up correctly.
– Avoid speaking too loudly — speaking too loudly will generate feedback and be difficult to hear over the environment’s noise.
– Keep your hands and arms still while you’re recording — movement will distort the audio signal.
Final Thought
Finally you know how to use your headphones as a microphone and connect to a PC or Mac. You also know about audio issues with headphones and how to fix them. And you can select your preferred settings by tweaking PC settings.
Even if the headphone jack is not connected to the audio jack, you can take the help of the adapter. Hopefully through our guides you have found help and can solve your problems.
Regarding audio quality, nobody beats a good pair of headphones. Because their design allows for precise and full-bodied sound, the quality is simply unmatched.
Due to the presence of this device in our ear ports, we have almost become used to them now. Even if you need something else, you can use some basic tricks to make your regular headphones work, like microphones!
Just lean close and speak slowly into one end while holding the other end in front of your mouth! If you’re unsure about which direction fits best for chatting on a call or just listening to music without disturbing others around you, ask someone nearby – they might be able to help.
FAQs
1. What Is A Headphone Jack?
Ans: A headphone jack is an audio input and output socket. On an electronic device that allows the user to plug in headphones to listen to music or audio with better quality than what can hear through the speaker.
2. Can I Use A TRRS Plug With My TRS?
Ans: Most headphone jacks are TRS (tip-ring-sleeve) connectors, which are also used for some audio cables. A TRRS connector has a special .5-inch jack that accepts both the standard TRS phone plug and the newer 3.5 mm plug. However, if your headphones have a mini plug connector instead of a TRRS jack. Then you need to get an adapter to use with the gear.
3. What Happens When Your Headset Plug Doesn’t Work?
Ans: If you’re using a standard headphone jack on your device and your headphones don’t work, the most likely cause is that the audio connection between your device and the headphones is not good. Try plugging in different audio cables or contacts to see if it solves the problem. If not, it may be necessary to replace your headphones.
4. What Are The Best Headset Adaptors?
Ans: The best headset adaptors allow you to use a wide variety of headphones with your device. Some of the most popular adapters include the 3.5 mm mini-jack to TRRS adapter and the SPORTS Corrupted Headset Adapter, which allows for audio transmission through an analog cable instead of using Bluetooth or wireless technology.
5. What Is The Best Audio Adapter For Only One Jack?
Ans: There is no single best audio adapter for just one jack. The best option will depend on what type of headphones you’re using. And on what kind of device you are using. Some adapters, like the ones mentioned above, allow you to use different headphones with your device. Others design specifically for specific devices.