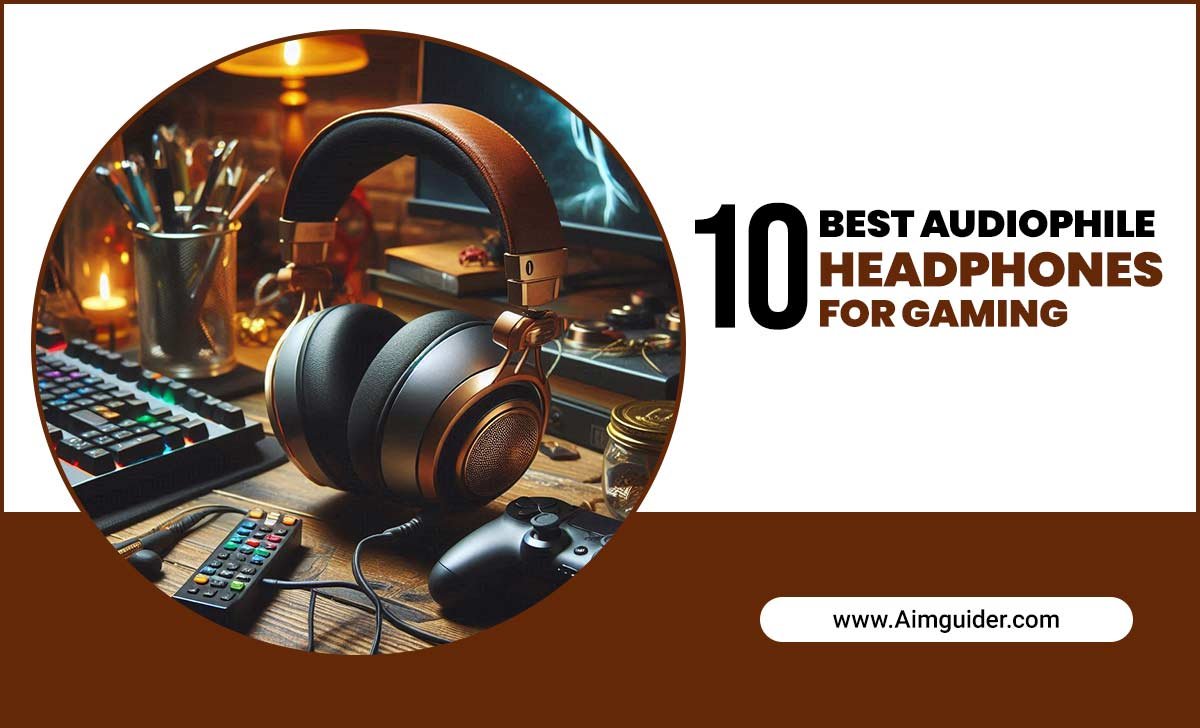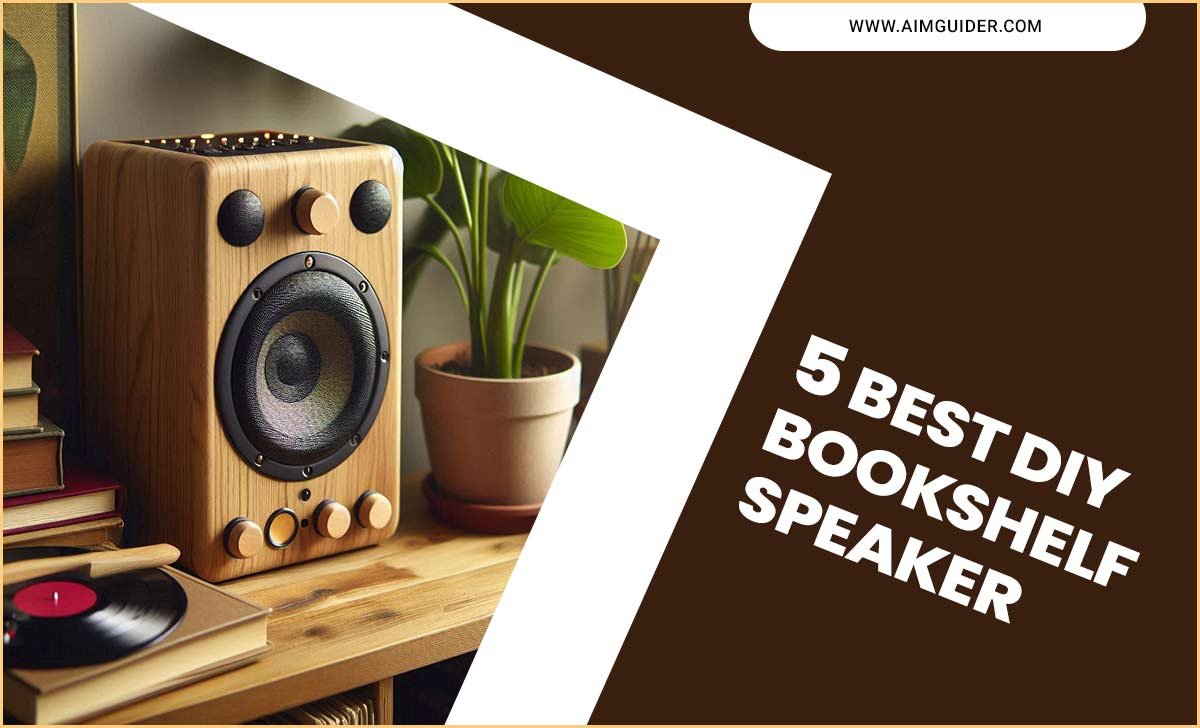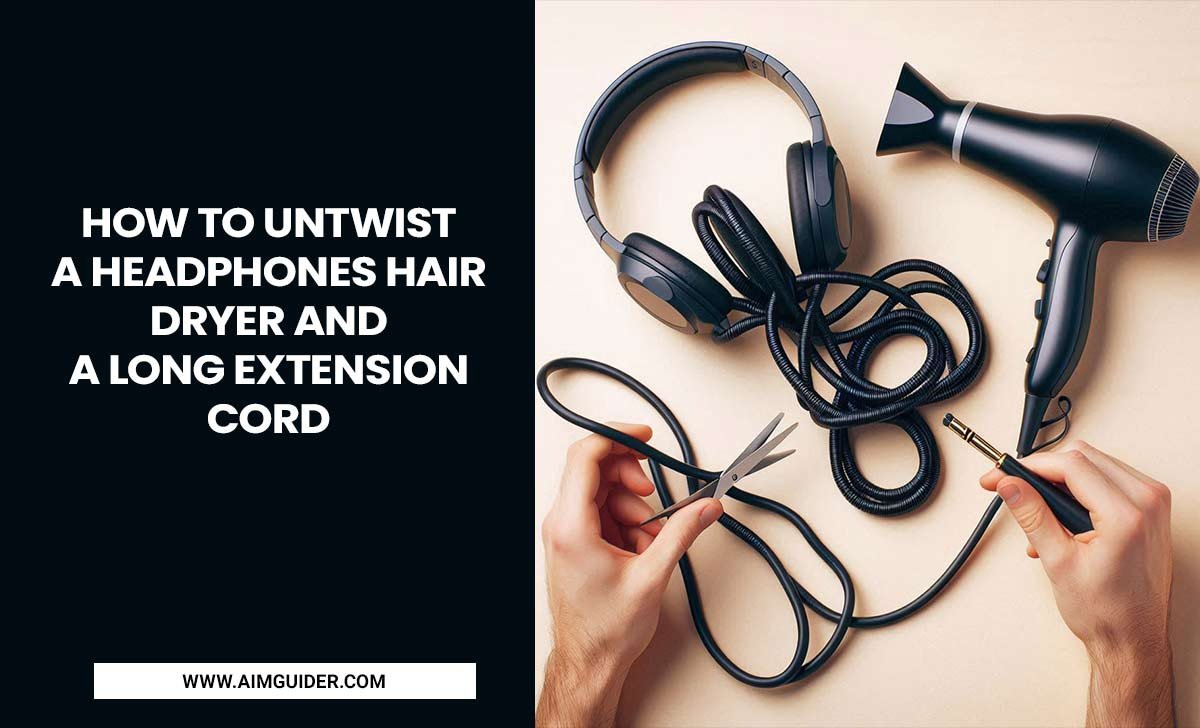A headphone is very important and essential, especially when you use it as a means of online work or communication. When you work from home, there will be a lot of unwanted noise around you that can disturb your work. So, how to use earphone mic on PC windows 10?
Not only this, but it is also very popular among those who communicate online. Headsets are also very effective for those who develop games to create an environment for themselves and communicate with colleagues. But if you don’t know how to set it up and connect to a PC, you won’t get the headset experience. So how to use the earphone microphone on your PC Windows 10.

Set Up Your Headphones In Windows 10

Before connecting the headphones to your PC, you must have an idea about the audio jacks on the PC. If you have no idea about those, you may make a mistake when connecting headphones. So to make the headphones work, you need to connect the headphones to the available port of the PC. But for those who use different types of headsets, here are some tips:
3.5-mm jack: When it comes to headphones, the first thing that comes to mind is the two-wire 3.5-mm jack. It is an old but affordable product, one for its audio and the other for a microphone.
USB powered headsets: If you are a gamer or if you have to work from home, then USB powered headsets will give you the best experience. It has some great features including inline amps and controls. But if you want to compare with any quality, then there is not much difference between a USB headset and a 3.5-mm jack.
Wireless Headset: Wireless headsets do not have any wiring problems, so there will be no wires to connect to the computer. However, wireless headphones will require Bluetooth or a USB wireless receiver to connect to a computer.
How To Use The Earphone Mic On Windows 10 PC

If you think that plugging the headphones into your PC will play the audio clip, then it is wrong. Sometimes you need to make changes to the device settings for the earphone microphone to work properly.
Windows 10 allows you to configure multiple devices at the same time. The sound can be customized on different devices. However, when the microphone is input into the PC, the PC gets confused as to which settings to turn on for which device.
You need to get recognition on the PC default input device to activate the microphone on your headphones. For the headset’s microphone to work, it must be recognized by the PC. Activate your headset as “Default Input Device”.
- First, make sure that your headphones and other components are properly connected to the PC.
- Select on the A Sound Setting window will open.
- After clicking on Open Sound Settings, a new window will appear. Select Sound Control Panel.
- Then choose the Input Device. Select your device as the Default Input Device.
This way you can use the earphone microphone on the PC. If you can listen to the audio clip through the headphones, then it is connected. If you can’t hear the sound, check to see if the headset is plugged in properly. Also, check if you have selected the right devices for sound output.
Record The Voice

Once the headphone is selected as the default input device, its microphone must be selected as the default input device. Then turn on the volume. Here are some steps you need to follow:
- First, you have to select the Sound icon of the taskbar, it is on the bottom right side of the screen.
- You need to click Open Sound Settings
- A window will appear, and you have to select the Sound Control Panel.
- There you have to select the Recording
- If a new window pops up, select the Microphone.
- Now another window will appear and then click on Set As Default.
- Then click on the Properties window.
- Another window will open, click on the Levels tab there.
- There you can adjust the volume according to your needs.
Use the recording software to check if the microphone does its job properly. Take the help of the apps that allow you to take full control of your microphone. You can even change and adjust the level accordingly.
Windows Headset Issues And Its Solution

Use The Selected Port

If you use a 3.5-mm jack headset, plug it into the correct port. It comes with two wires, green for its output and pink for its input. The headset won’t work if you can’t plug it in properly. The new motherboards also come with several ports for surrounding sound. So before using the handset, you must have an idea about the various ports on your PC.
Turn On The Auto Detector

Take the help of software that can automatically detect if the jacks are working.
Update Driver

Another reason why the headset may not work is that there is a problem with the driver.
- Click on “Device Manager”.
- Re-install the driver for the connected headphone.
- Then you need to reboot your PC or laptop.
- Install Windows by resetting the handset with a PC.
- It will work when you turn it off and on again.
Select A Different Format

If the headset still does not work, you have to select different formats. To do this, first, go to Properties Windows. Then select a different input-output format. To do this, follow the steps to use the headset with a PC.
Don’t Mute

The headsets will depend on different brands and models. So most headphone cables have a controller. It has a volume slider and a mute button which is easily accepted. Make sure you use them properly. Because if you press the mute button, you will not hear any audio clip or sound.
Use The New Headset

If you can’t detect a problem with the headset, and your headset still doesn’t connect to the PC, then there’s a problem with your headset. Use it on another PC to check if your headset has issues. Or if you have an extra headset, plug it into your PC.
How to Enable/Disable Your Headset Mic in Windows 10

If you’re using a headset with a microphone, you’ll want to enable the mic so that you can adequately communicate. To do this you select the charms bar and open the charms bar by clicking the windows button on your keyboard.”
Then you click on your device and select the headset from your list. Next, click on “Sound,” and under the “Microphone” heading, make sure that the checkbox next to “Use Mic” is checked. Finally, click on “OK” to apply these changes.
Using the Device properties

If you’re looking for ways to improve your audio experience while playing games or listening to music on your PC, then you’ll want to check out the device properties. This hidden feature in Windows 10 allows you to adjust various audio settings.
To reach the device properties, open the Start menu and type device. Click Audio Drivers under System Devices, if the Device Manager window appears.” Then, select the relevant audio device and make your adjustments.
Some options are available here which can improve your audio experience. For example, you can change the playback volume, adjust the microphone’s sensitivity, or configure surround sound. You can also change how Windows 10 deals with background noise – if it’s becoming too loud for you.
Whatever you choose, experiment with different settings until you find something that works best for you. The device properties are a great way to get more out of your audio experience without undergoing complex editing or tweaking procedures.
Using the ‘Manage Sound Devices’ Option

To use the earphone mic on your PC, you first need to open the ‘Manage sound devices’ option. You can find it by going to the ‘Control Panel’ (Windows 10) or pressing ‘Windows key + X’ (Windows 8.1/8).Once there, you need to select the Microphone option and click on the Sound tab. From here, you should be able to use your earphone mic just as you would with any other microphone.
Final Thought
Without a headphone, you can’t enjoy your meetings or games properly. But when you can connect the headphones to Windows 10, it will have a good effect on your work. And if the mic of your handset works properly, you can easily finish your daily tasks. You can even make any kind of announcement or communication. I hope now you know how to use earphone mic on PC windows 10.
FAQ
1.Can I Use The Headset As A Microphone?
Ans. You can use the headphones as a temporary microphone. However, you will not get high-quality audio from the headphones like the microphone. You can make any kind of announcement or communication using headphones. And you can also use low-quality recordings.
2.Why Does The Headset Not Work?
Ans. If your headset is disabled, it will not work. After plugging in the headset PC, set the default input device in PC settings. Also, if the volume of the microphone is too low, it will not be able to record your voice.
- Click on Sound
- Then Recording tab
- Right-click on any space in the list of devices.
- Mark on Disable Device.
3.How Do I Fix The Headset Mic?
Ans.
- If the mic is muted, then enable it.
- Check the Audio Device.
- Update or re-install the audio driver.
- Check if the microphone is damaged.
- If you have a warranty, replace the defective headset.
4.What Is The Best Way To Use An Earphone Mic On PC Windows 10?
Ans. There is no best way to use an earphone mic on PC Windows 10; however, using the built-in microphone or a dedicated audio input may work better than relying on the default speakers.
5.How Can You Use Your Earphone’s Microphone To Record Audio On Your PC?
Ans. To use your earphone’s microphone to record audio on PC Windows 10, you first need to open the Mic Input app and select your earphone as the input source. Once selected, you can start recording by pressing the Record button and speaking into your earphones.
6.Which Audio Software Can You Use To Capture Audio With Your Earphone’s Microphone?
Ans. No specific audio software can capture audio with your earphone’s microphone. However, many general-purpose recording applications such as Audacity or Sound Recorder should work just fine.
7.How Do You Set Up The Microphone On Your Earphones For Optimal Recording Quality?
Ans. To ensure optimal recording quality with your earphone’s microphone, you must adjust the recording settings accordingly. For example, you may want to prioritize audio quality over latency when using applications such as Skype or VoIP calls.
8.Can You Use The Earphone’s Mic To Make Voice Calls On Your PC?
Ans. Yes, you can use the earphone’s mic to make voice calls on your PC. You will first need to open the Phone app and select your earphones as a call source. Once selected, you can start making calls by pressing the phone button and speaking into your earphones.
9.What Kind Of Sound Quality Can You Expect When Using The Earphone Mic On Pc Windows 10?
Ans. The sound quality that you can expect when using the earphone mic on PC Windows 10 will vary depending on the audio application that you are using. In general, however, most applications should be able to capture decent audio quality with enough room for improvement.