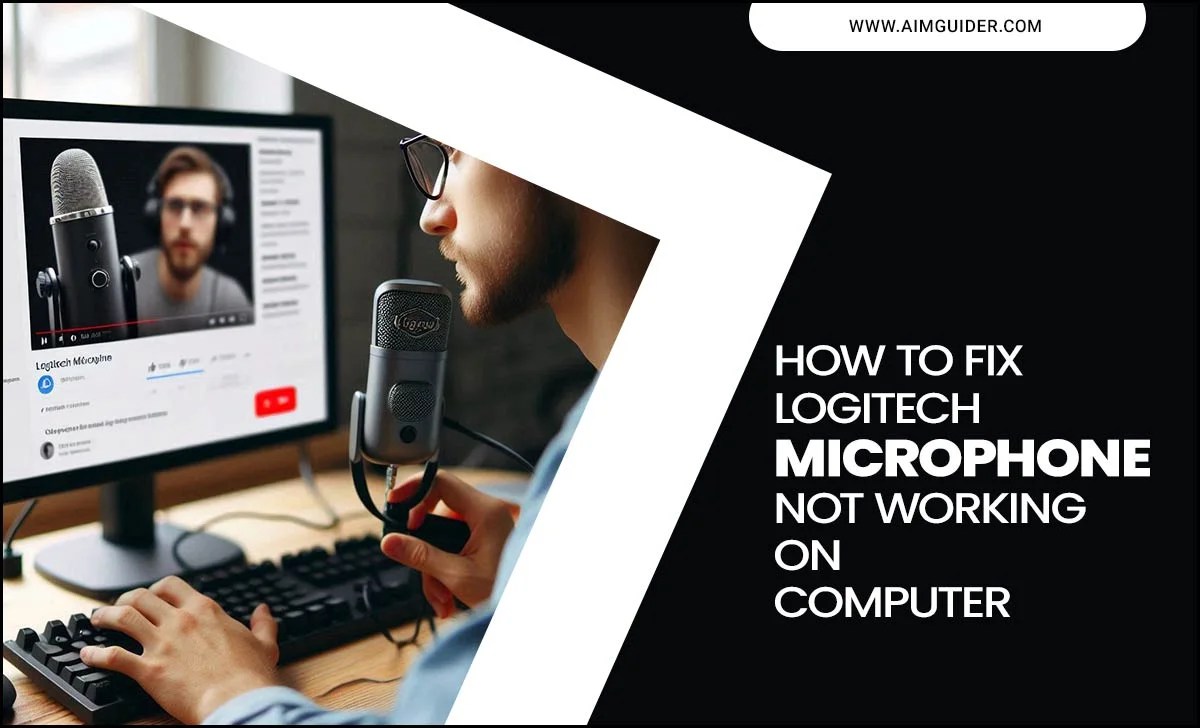You do not want any trouble with extra input output settings of the microphone and speaker, any noise while using a headset. Need superior sound quality?
You can use a USB Headset; it automatically adapts to the digital USB standard and provides exceptional sound quality with superb noise-canceling power.
You use a USB headset and your USB headset mic is not working; you do not know how to fix it, then study this article. You will be a pro on how to fix the USB headset mic not working.
Here we will interpret possibly all disturbing and tricky explanations of why you can face USB headsets not working and extraordinary solutions to these problems. Read it without going anywhere to solve your issues.

Why USB Headset Mic Not Working

It can take a long time to find out why your USB headset mic is not working, so we elaborate on all possible reasons for you. So you can uncover your problem’s reasons easily and quickly.
Modify Microphone Device Settings

If you’re still experiencing problems with your USB headset, you can try modifying the microphone device settings. This includes changing the sampling rate, bitrate, and quality. You can try launching a third-party application to see if that resolves the issue. This might include using an audio editor or voice recorder.
Your Microphone Access Is Disabled

Your headset microphone needs permission to access your PC, laptop, or Mac. If you do not allow your microphone to your device, then your headset mic will not work.
Wrong Microphone Device Settings
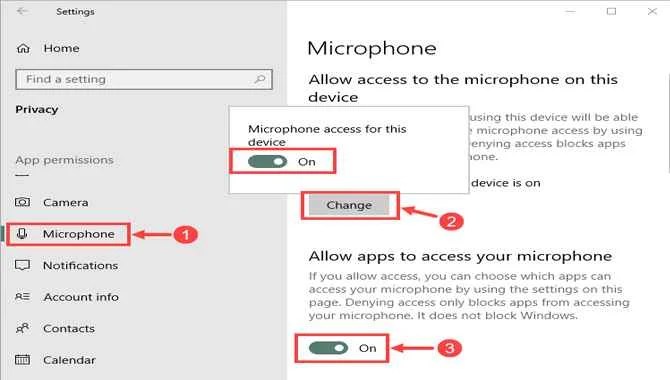
Your headset microphone not working can happen for the wrong Microphone device settings. You should set the Microphone device settings as the “set as default device”.
Your USB Headset Does Not Enable

Suppose you want to use your USB headset on your PC or laptop. You must enable your USB headset into your device.
Poor Physical Condition Of Your Headset

When your headset’s physical condition is not good, it will not give adequate performances that you need.
Audio Driver Is Not Updated
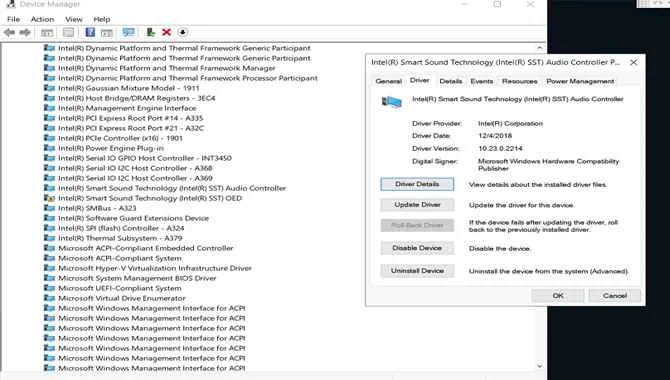
Check your audio driver; if you use a driver that you do not update for a long period, your USB headset mic will not work.
Hardware Problem

The Hardware problem is a common problem. When you find out your hardware has an issue, it is normal that your headset mic is not working.
Your MIC Is Muted

You are using a headset microphone, but it is mute, then it appears like your headset mic is not working.
They are the logical reasons for the USB headset mic is not working. Find your reason from here. It will assist you to understand your problem.
How To Fix USB Headset Micrphone Not Working

We will clarify some of the best solutions, and the solutions are research-based. According to the experts’ experience, we try to solve your problems.
10 Terrific Fixtures For You

1. Restart Your Device

Your USB headset microphone not working! Try restarting your device. Specialists say it works. So attempt it.
2. Check Your USB Headset Mic On Another Device

Check your headset with another device when you are not sure that the problem is with your USB headset mic. If it works, then you can be sure that the problem is not with your headset microphone.
3. Enable Your USB Headset To Your Device

Sometimes your device can not enable your headset, and it remains disabled. So your USB headset mic does not operate at your work time. You need to enable your USB headset from your device.
To enable your USB headset, you have to go on your Device Manager, see the Audio inputs and outputs, then expand it. Now you can discover the Headset device; click on it. Now enable your USB headset.
4. Permit USB Headset Microphone Access For Your Device
USB headset microphone can not access your device if you do not permit it to enter, and your USB headset mic will not operate. For offering permission, you have to go to your setting. In settings, you will see an option named privacy.
Right-click on it. In the left panel, you will glance at the “Microphone under app permission.” There you will see that the “Microphone access for this device” is turned off, so turn it on.
Then click in change. Now your device permits your USB headset mic to access. You can hope that now your USB headset mic will work.
5. Uninstall Old USB Drivers
If your USB headset mic is not working, you need to uninstall your old USB drivers; it will help clear your drivers and increase the action.
6. Set As Default Device
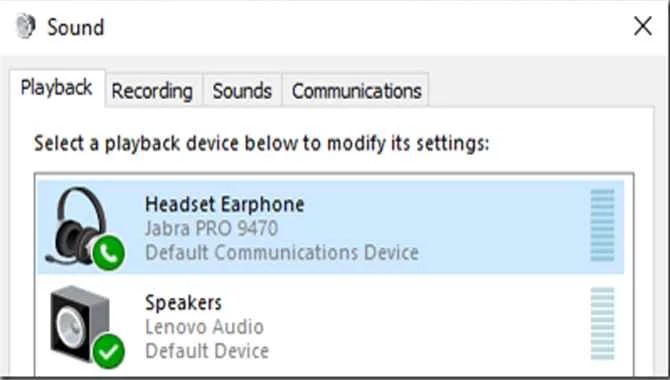
This setting is very important to make the correct sound settings. Here is the procedure. Go to your sound settings, open the recording tab, then click on headphones mic, and you will get the “set as default device” icon. Click on it.
7. Upgrade Audio Driver

Upgrading the audio driver is an essential treatment for the USB headset mic is not working. Update your audio driver when your device updates are available.
8. Fix Hardware Issue

Check your port, USB Headset wire, Jack, socket, and all the hardware; repair or replace it if you find any issue with your hardware.
9. Check Connections

You can have a USB headset microphone not working for a loose connection. So check your connection.
10. Update BIOS
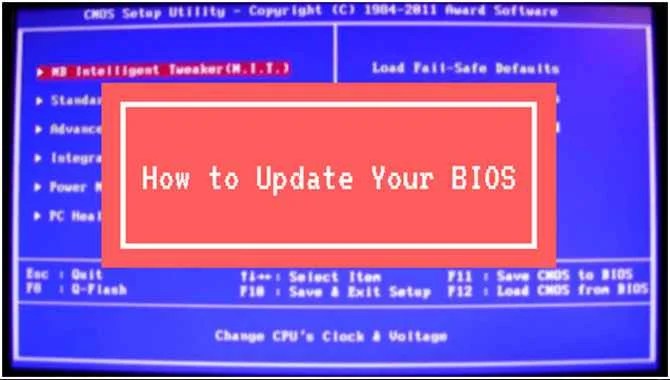
If you do not know what the BIOS is, know the full abbreviation of BIOS. BIOS refers to Basic Input or Output Systems. You can update BIOS if your USB headset micrphone not working.
Remove the problematic applications
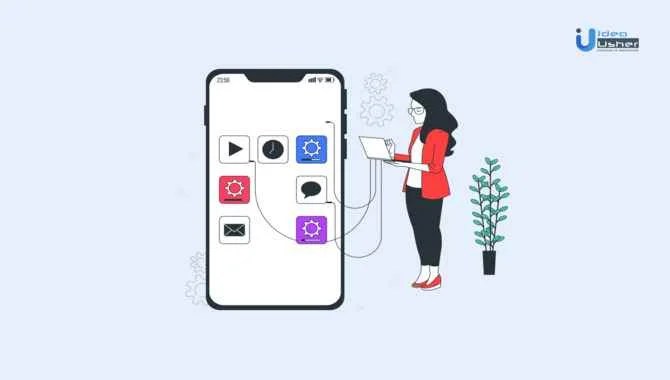
If you’re still experiencing problems with your USB headset, it might be time to remove the problematic applications. This includes anything that’s using up resources or causing interference. Some common offenders are antivirus software, gaming programs, and audio editing software. Try a different USB port.
If you’re still experiencing problems with your USB headset, it might be time to try a different USB port. This includes the ports on the computer itself as well as any external adapters or storage devices that are connected to it.
Conclusion
We keep our hope that the 10 exceptional fixtures will solve your USB headset mic not working. If your hardware has no issue, then the problem is with your settings for sure.
Use all the hacks; you will get rid of your problem indeed. If you can not fix your issue with our 10 fixtures, you should go to a repair center.
We need to note that the headset microphone can sometimes not work on some smartphones. However, with the tips we shared above, it shouldn’t be a problem in the future.
We hope this blog helped you troubleshoot your mic issues and solved them all at once.
FAQs [ Frequently Asked Questions ]
1. Why Is My USB Headset Mic Is Not Working For My Camera?
Ans: Probably, you do not permit your USB headset mic to access your camera. To fix this, follow these steps.
- Go to your settings on PC or laptop.
- Then select privacy.
- Then you can find the Location camera microphone. You have to turn it on.
Now, your USB headset mic will be eligible to access your camera.
2. Can It Work If I Use A USB Headset Microphone For MAC?
Ans: Yes, if you can rightly plugin your USB headset into your MAC port and do all the settings correctly. Then you obviously can use a USB headset microphone for a Mac.
3.Why Should I Use A USB Headset For My PC?
Ans: There are two wonderful benefits of using a USB headset.
- The USB headset gives better quality sound than other formal headsets.
- USB headset does not need any input or output analogue for the microphone and speaker.
4.What Is A Headphone Mic?
Ans: A headphone mic is a microphone that is built into headphones. It’s used for voice recording, and VoIP (Voice over Internet Protocol) calls.
5.How Do Headphones Work?
Ans: Headphones work by transmitting sound waves through the headphone speakers and then into your ears.
6.What Are The Benefits Of Using A Headphone Mic?
Ans: The benefits of using a headphone mic include the following:
Use a headphone mic to capture audio for video or voice recordings.
You can use a headphone mic to create VoIP (Voice over Internet Protocol) calls without connecting to an external microphone.
Lastly, you can use a headphone mic to record music.
7.How Can You Troubleshoot A Headphone Mic Issue?
Ans: If you are experiencing problems with your headphone mic, there are a few things you can do to troubleshoot the issue. These include:
Try different USB ports.
Connecting the microphone using an audio cable.
Try adjusting the microphone settings in your device.
8.What Are Some Common Headphone Mic Problems?
Ans: Some common headphone mic problems include:
The microphone is not working.
Microphone not picking up audio properly.
There is static or noise when you record with the headphone mic.
The microphone is not consistent with your device.
9.How Do You Replace A Headphone Mic?
Ans: To replace a headphone mic, follow these steps:
- Unplug the headphones from the device.
- Remove the battery cover.
- Carefully remove the microphone assembly.
- Replace the microphone assembly.
- Reattach the battery cover.
10.How Can You Clean A Headphone Mic?
Ans: To clean a headphone mic, follow these steps:
- Unplug the headphones from the device.
- Remove the microphone assembly.
- Clean off any residue using a dry cloth or Alcohol swab.
- Reattach the microphone assembly.