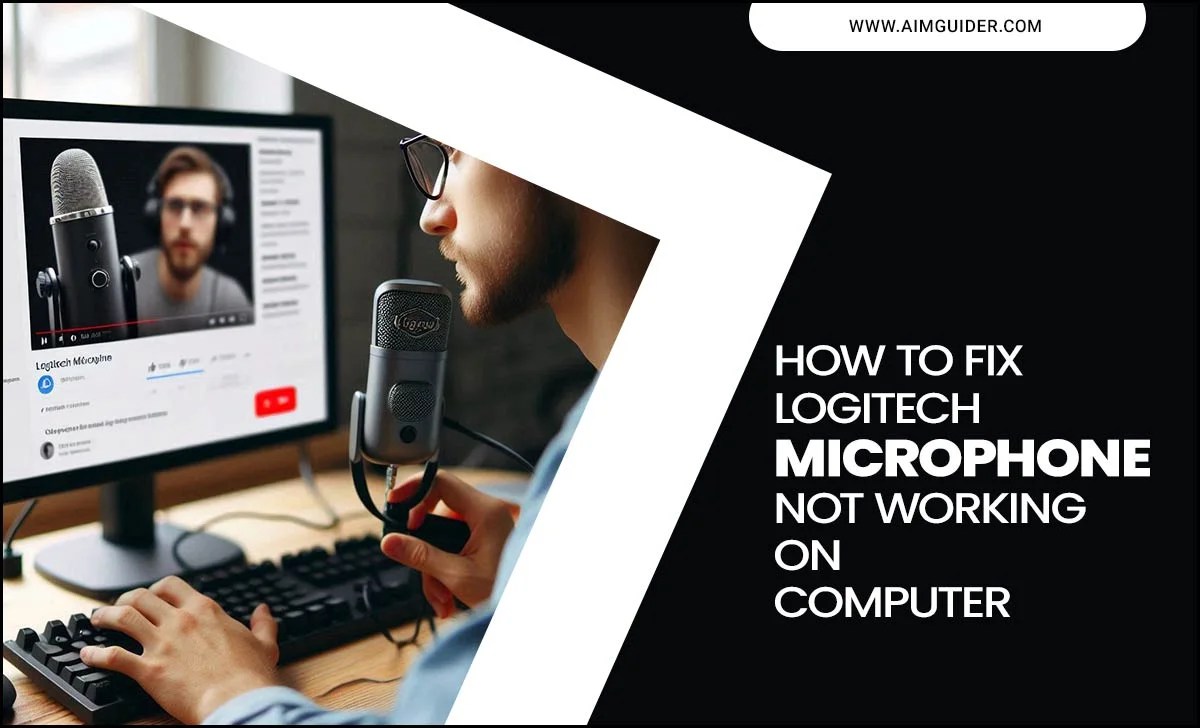In this era of modern technology, the usage of microphones and headsets is very common for all of us. The smart features and advantages of a headset have made it so popular especially to PC users. So, how to solve single jack headset mic not working?Most android users use microphones for audio connection and communication. But for the computer and other big gadget users like Xbox, a headset is a popular one.
The reason behind the popularity of the headset is the mic attached to it. You can easily mute and unmute the mic externally whenever you want.But using for a few months or years, some technical issues may occur in your headset. Many of you have claimed that your single jack headset mic is not working.
In this case, it becomes impossible to communicate with others through that headset. There is no reason to be tensed. This is a common issue that happens to most headsets.In this article, I am going to show you how you can fix the issue of your single jack headset mic when it is not working.

Reasons For Single Jack Headset Mic Not Working

Besides the internal technical problems, there are other man-made and technical reasons for which your single jack headset mic is not working.
These are given below so that you can be able to find out the reason behind facing the issue with the mic of your single jack headset.
- First of all, the headset needs to be set as the default device on your PC. If it is not set in that way, then there is no possibility of working on that PC.
- The headset may be disabled on your PC. For this reason, it is not working.
- There may be some issues with the volume settings of the headset on your PC. Maybe the volume is so low that it can not record your voice easily. For this reason, it can not send your voice to the receiver.
- Again, the mic may be muted from the headset. For this reason, this issue may appear.
- The headset may not be properly connected to your PC. As a result of which, this problem may occur.
- The mic attached to your single jack headset may be damaged or having some internal technical issues. The internal wired connection may be disconnected.
- For sending audio through the mic of a headset, there is a sender which converts your vocal sound into electrical signals. But when the converter is damaged, then the mic will not work.
When the headset is working, that means you can hear the audio using your single jack headset but can not send your voice to the receiver, it indicates that there are some issues with the mic only.
Otherwise, the whole headset would be disabled. But sometimes the connection problem may incur in such type of issue. So these are the common reasons for which a single jack headset mic may not work properly.
Steps To Fix The Issue Of Your Single Jack Headset Mic

We have already gone through the reasons for which this issue may occur. Now, we need to fix this problem as soon as possible. But you need to find out the reason for which this problem occurred.
Then just solve the problem and the mic will be working properly. But if you fail to spot the main reason behind this issue, then there is no need to be tensed.
We will still be able to solve this problem. The steps to fix the issue of your single jack headset mic when it is not working are given below.
- At first, see whether the headset is enabled in the PC to which you have connected the headset. If it is enabled, then skip this step. If it is found disabled, then enable it.
- Check the sound settings on your PC. Select the option stating the recording tab. Then right-click on the vacant place of the disabled device. Here you can enable the devices which are disabled already.
- Now check the volume settings on the PC from the enabled devices list. There you will find recording volume level. If the recording volume level is too low, then increase it up to maximum. Then the recorded sound will be delivered clearly.
- Now, notice whether the mic is muted from the headset or not. If yes, unmute it. For vice versa, skip this step.
- Here is another important thing to be noticed. You have to check that whether the headset is connected properly on your PC through the right port. It is necessary to check it because sometimes there occur such type of problem for loose connection.
- If doing further steps you are still facing the problem, then the problem is relying on the mic itself. There are some technical issues with the mic such as wired disconnection, receiver and converter malfunctioning, etc. In this case, you need to fix it with an expert technician. You can also buy a new headset instead of doing it because it is expensive also to fix the mic. But it is a secondary choice to buy a new headset.
These are the conventional ways through which you can fix the issue with your single jack headset mic when it is not working properly.
In rare cases, internal PC problems may incur this issue. But it can be hoped that following these steps, you will be able to fix this problem.
Adjust Your PC Settings

So If you’re having trouble connecting your Single Jack Headset mic to your PC, there are a few things you can do to fix the problem.
First, make sure that your PC is set up correctly.” Under “Microphone & Audio Devices,” make sure that the Single Jack Headset is listed and set to “On.” If it’s not, then click on it and set it to “On” before clicking on the [x] Add a device” button.
Next, make sure that your audio settings are correct. Go to “Media Player” or “Sound > Playback Devices” and make sure that the Single Jack Headset is set as the default audio device. If it still doesn’t work, You try to run your pc again. So If all of these steps fail, you may need a new microphone for your PC.
Use a 3.5mm Splitter.

So If you’re experiencing problems with your Single Jack headset mic not working, you may need to use a 3.5mm splitter to get it working again.
A 3.5mm splitter is a small device that enables two audio inputs (one for the left ear and one for the right ear) to work simultaneously. So You can buy them online or from some convenience stores.
Plug the splitter into the 3.5mm port on either side of your Single Jack headset, and then plug in your microphone cables to each end of the splitter. Now you can use both microphones simultaneously.
USB to 3.5mm Jack Adapter

If you’re having trouble getting your Single Jack Headset Mic to work, you may need to try using a USB to 3.5mm Jack Adapter. This adapter allows you to use your headset with any device with a 3.5mm headphone jack, including your computer, phone, and tablet.
To use the adapter, plug it into your device’s 3.5mm headphone jack and then hit the headset into the adapter. You should now be able to use your headset with that device.
Update Your Sound Drivers
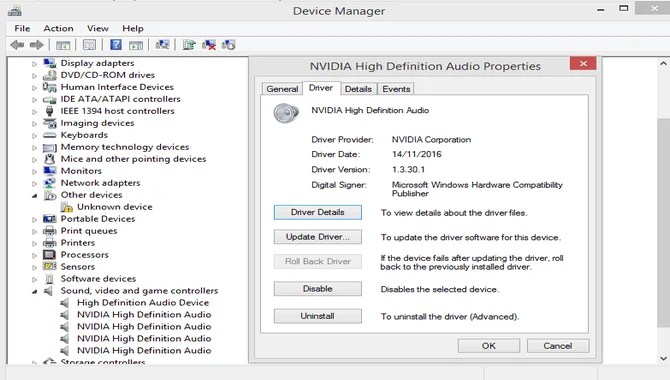
So If your Single Jack Headset Mic isn’t working, you likely need to update your sound drivers. This is a common issue that can be solved by following these simple steps:
– Open the Device Manager
– Right-click on “Sound” and select “Update Driver.”
– Click on “Browse my computer for driver software.”
– Select the latest driver from the list and click “OK.”
– Restart your computer.
Check for Hardware Issues

Firstly If you’re experiencing problems with your Single Jack Headset Mic not working, you should first check to see if there are any hardware issues. This means that you may need to replace your microphone or headset.
The problem may be with your software if there are no hardware issues. In this case, you need to troubleshoot.
– Firstly Check for updates: Ensure you’re up to date on all the latest updates for your software. If there are any new fixes or enhancements available, Enabling them may solve your problem.
– Reset your device: Sometimes, fixing problems with software can be as simple as resetting your device. This will restore everything to how it was before the problem started occurring.
– Try different ways of using your device: Sometimes, one solution won’t work, so try different ways of using your device (for example, by streaming from one computer instead of two) to see if that solves the problem.
Common Problems With Headset Mics and How You Can Fix Them
So If you’re having problems with your headset mic not working, there are a few things that you can do to troubleshoot and fix the issue.
Headset mics typically use a 3.5 mm jack, but some computers may have different ports compatible with headsets. Make sure you’re using the correct one by checking the manual or looking for a sticker on the back of your computer.
If you can’t work on your mic now, next check if it’s connected properly. You can try reconnecting it to your computer’s connection again, or connecting it to another device like a phone or laptop and testing it there. If all of these solutions fail, then, unfortunately, you will likely have to purchase a new headset mic.
Conclusion
It is monotonous to go with a biased headset because it will not give you a proper feeling of enjoying a movie, game, or a usual conversation.
If you are a gamer then you feel the necessity of a good mic when playing online games like Player Unknowns Battlegrounds, Call of Duty, Free Fire, Modern Combat, etc.
The issue of a single jack headset mic not working is not a rare problem to the usual PC users. Somehow you may be anxious about this problem but you can have relaxed now.
Just follow the steps for fixing this issue accordingly. For further issues, you can comment on your opinion in the comment section given below this article.
Again, you can mail us by mentioning the problem. We will try to fix that problem as soon as we can. Keep yourself updated with the articles on our website.
FAQ’s
1.Why The Headset Is Working But Not The Mic?
Ans: This problem occurs because of a faulty mic. Again, the mic is muted or disabled from the device. Read this article completely to solve this problem quickly.
2.Should I Buy A New Headset When The Mic Is Not Responding Anyway?
Ans: If your mic is not responding anyway, then go through the steps to fix it again. Then it is up to you whether you will just replace the mic or buy a new one.
3.How Do I Set A Headset Mic On Mac Spotlight?
Ans: There are a couple of ways to do this. First, open the Mac and select the “Microphone” tab. Then click on the button that says “Add New Microphone.”
Second, you can use one of Spotlight’s voice recognition features to activate your headset mic. To do this, open Spotlight and press Command+Spacebar to open up its search bar (or just type “spotlight”). Type in a command like “/bin/spk –set-mic-level 3”, where three is determined by how loud your headset mic is set. This will activate your headset mic, and you can then use it to talk without worrying about hitting the “Talk” button on your keyboard.
4.What Is The Jack For My Headset?
Ans: Some headsets have a 3.5 mm jack on the earpiece and a USB connector for charging or connecting to your computer. Other headsets may use an audio cable that plugs into your Mac’s headphone input (usually near the keyboard) or a separate audio connector.
5.What If The Mic Is Muted?
Ans: If the mic is muted, you can either press Command+Spacebar to open Spotlight and type in a command like “/bin/spk — unmute” to try and reactivate the microphone, or you can go into System Preferences > Microphone and click on the “Mute” button next to your headset’s name.
6.What Are Sound Card Drivers?
Ans: Windows 10 Firstly Sound card drivers are software program that allows your computer to connect to audio hardware, like an audio card in your laptop.
macOS High Sierra and newer
OS X has a built-in sound system that uses Audio Unit technology. This means you don’t need any third-party sound driver installation, which is excellent for security and performance reasons.
7.How Do I Update My Drivers?
Ans: To update your drivers, open Device Manager (running from the Start menu/screen/search bar) and find the audio card installed on your computer. Right-click on it and select “Update Driver.”
macOS High Sierra and newer
If you’re using a Mac, open the App Store and search for “Audio Library.” Click on the “Audio Library” app to launch it. In the left sidebar, click on “Devices.” Underneath each device in the Devices list, there is an option to Update Driver.
8.What If I Have A Headset Problem?
Ans: If you’re having trouble with your headset, the first thing to do is restart your computer and try again.
If that doesn’t help, or if you have a specific question about how to use a particular headset, please get in touch with customer service.
9.What If I’m Having Trouble With My Headset?
Ans: If you’re having trouble with your headset, the first thing to do is restart your computer and try again. If that doesn’t help, or if you have a specific question about how to use a particular headset, please get in touch with customer service.
10.What If The Mic Is Not Working?
Ans: So If the mic is not working, double-check that your audio device is plug into your computer and that the microphone input in your operating system is set up to use the audio device.
11.What Is A Splitter Cable?
Ans: A splitter cable is a thin, male-to-male cable that connects two audio devices.