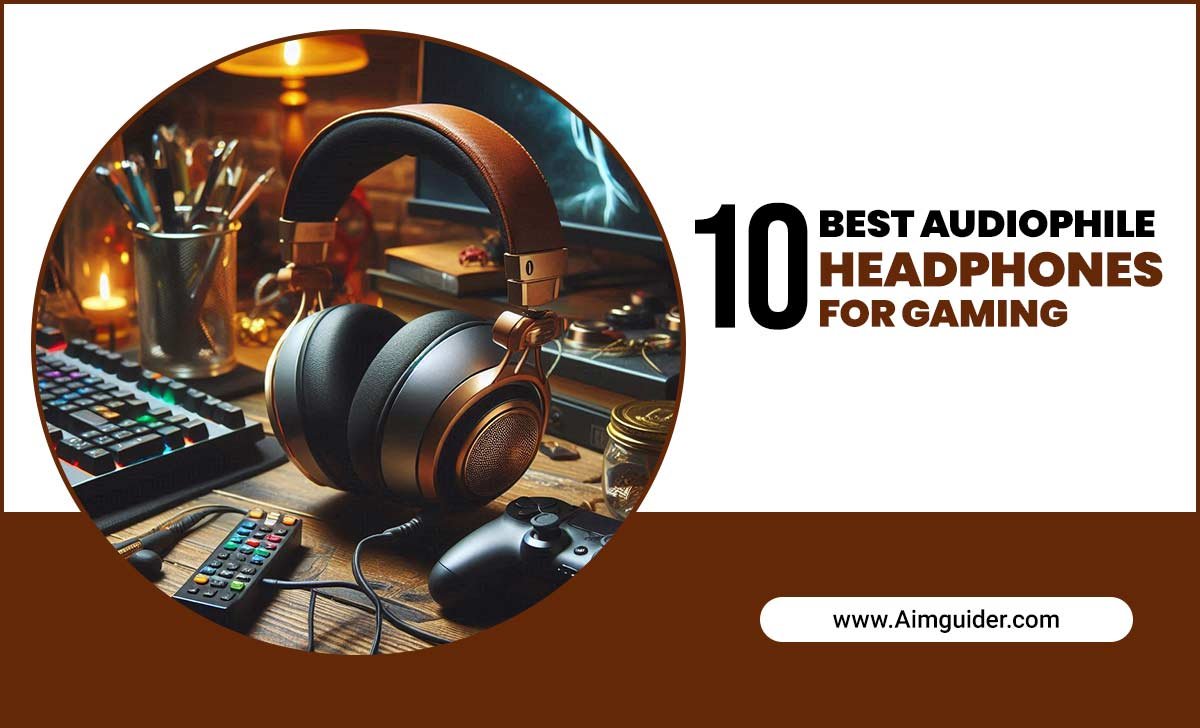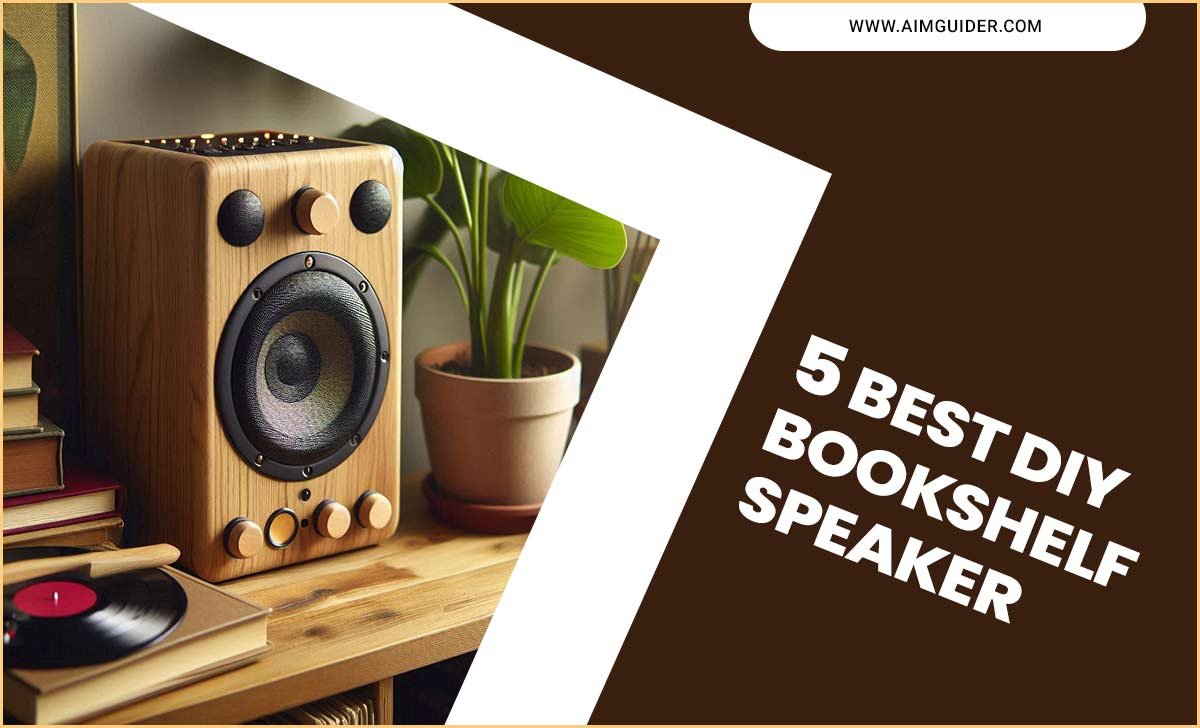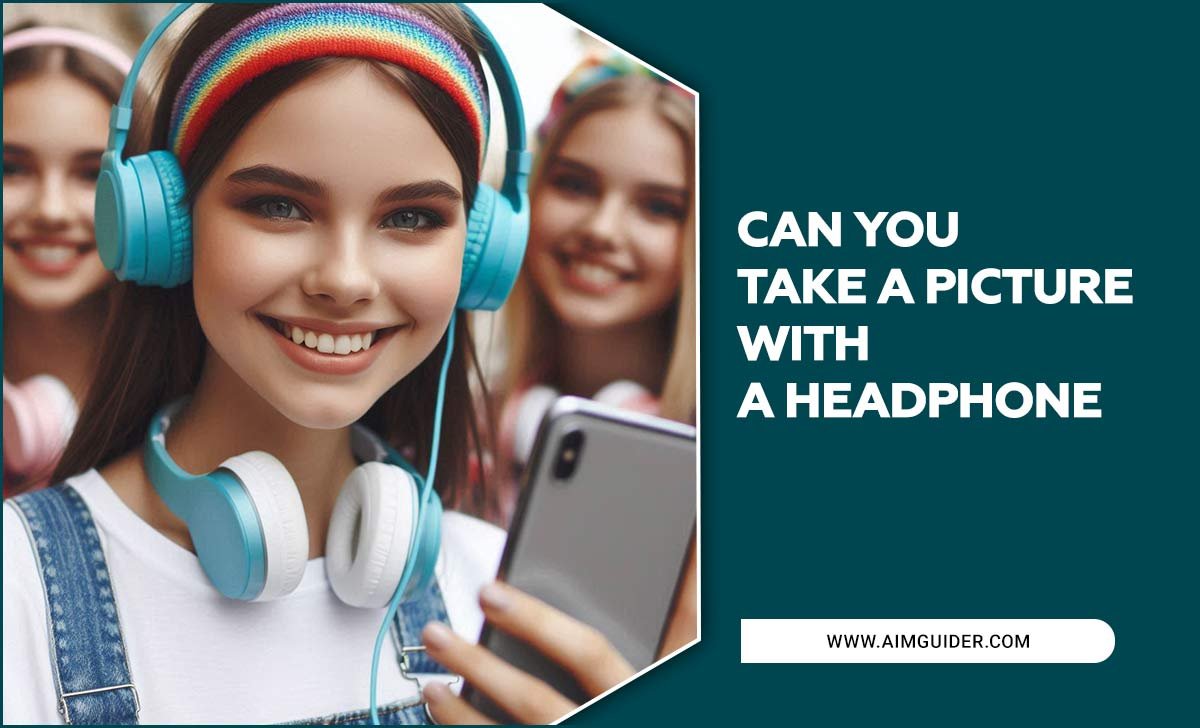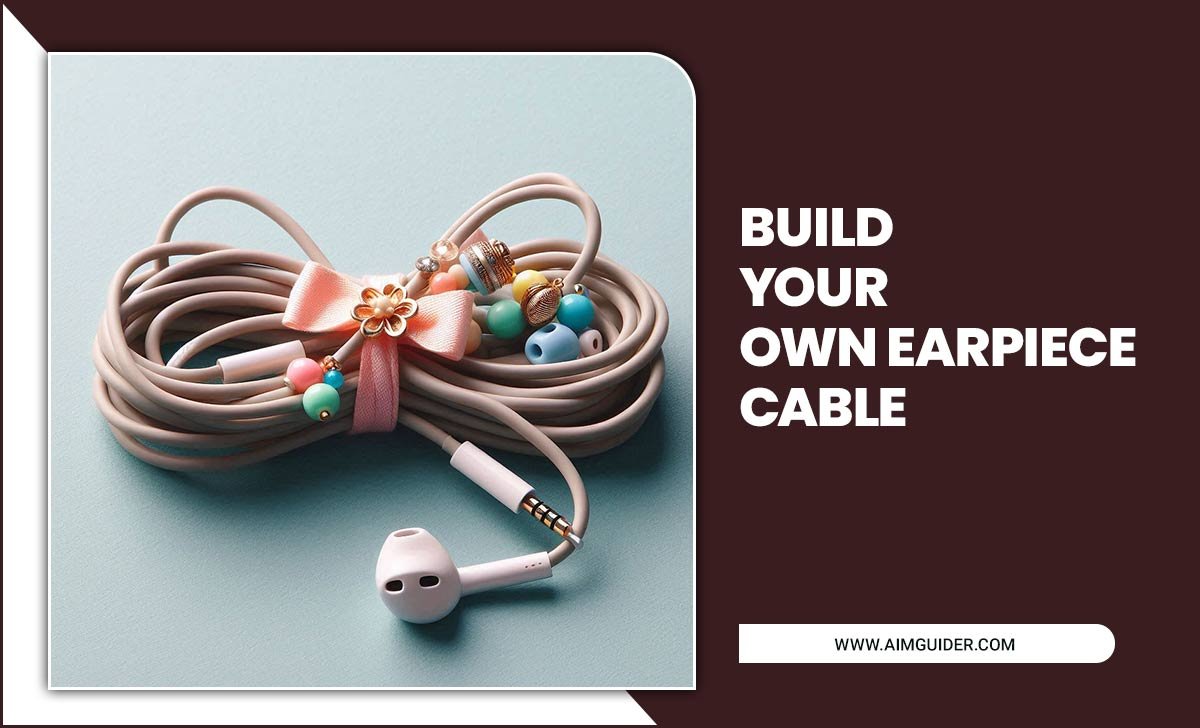This content makes you happy because you can achieve your desirable information from here. Steam Link Microphone is modern equipment in the modern world. It improves the quality of the Microphone. It is mostly used or compatible with gaming laptops or computers. So, how to fix the settings on steam link microphone?
After attaching the Microphone with Steam Link, a user gets excellent and advanced assistance. Steam Link is a small, affordable device that lets you stream your games to your TV. It’s a great way to use your gaming console in the bedroom or office and works well with many games.
However, if you’re having trouble using the Microphone, you may be experiencing some issues with the Steam Link’s settings. In this article, we’ll show you how to fix the settings on the Microphone so that you can start streaming your games without any problems.

How To Utilize My Microphone On Steam Link?

Steam Link Microphone is an amazing device to serve you a small room. If you use it, it can take the surrounding Sound quickly and give good feedback. A headphone user realizes its performance. It also can connect or detect the Sound from a long distance of the Microphone.
For getting service from the Steam Link Microphone, you require a USB and USB Port. Normally, a 3.5 jack adapter is used, which can attach your Microphone to Television.
You can use a wireless Microphone by connecting Steam Link Audio Menu. When USB wireless is connected between Microphone and Steam Link, you can get Microphone performance. With this service, you have no need headset, but Steam Link Audio Menu represents that a Microphone is connected to it.
How To Improve My Microphone Sound Quality On Steam Link?
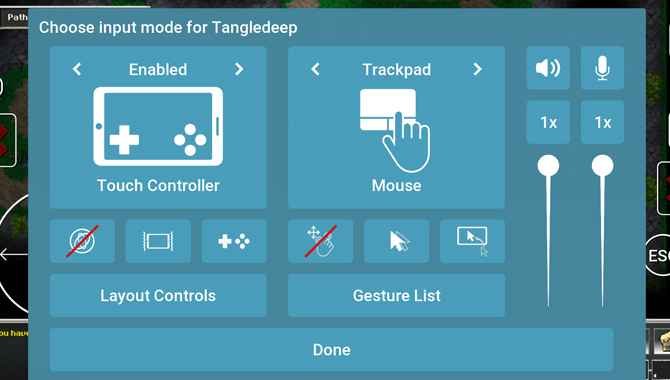
Although Microphone on Steam Link provides better sound volume, if you want to improve it, you can follow the step:
- Press on the Taskbar and find the Sound.
- Proceed to the Sound option and succeed on the Recording.
- Now choose Microphone and succeed on the properties.
- At this level, you can view a new window.
- Then select the Levels option from the head side.
- Then adjust the volume that you desire.
How To Fix The Settings On Steam Link Microphone?

Sometimes users lose access to their Microphones with Steam Link. Some problems are common to all users. These are given here:
The Wrong Microphone Is Connected

Sometimes, multiple Microphone devices are connected. From multiple Microphones, whether the desired Microphone is connected or not, please check it.
- To check it, you can follow the steps:
- Go to the Taskbar and click on the Volume icon and select Open Sound
- Now select the Recording option and click on your desired Microphone
- Then click on the Set Default.
- To do it in Steam Link:
- Open Steam and now follow- Friends > View Friends List > Cog Wheel > Voice > Voice Input Device > Selected Microphone > close
Steam Link Sign In Multiple Computers

If you connect multiple computers to a Steam Link account and sign in, you will fail to get proper performance. That’s why you can connect a single client and host device and sign in to get service. Also, if you lose your privacy or password, it is a good idea to change the password and take it for self-use only.
Steam Permission To The Microphone:
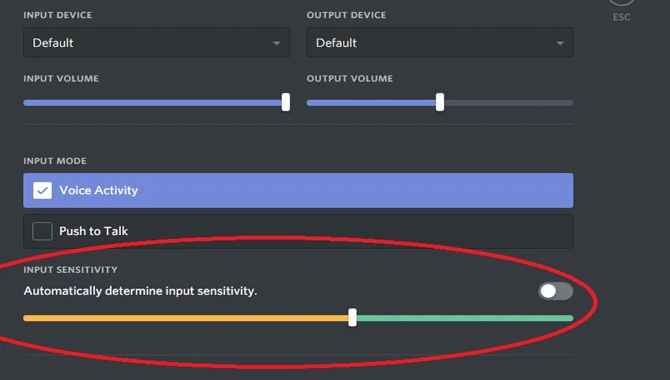
- Install the Steam software and create an account.
- Then after opening this, you follow these steps- Steam > Setting > Broadcasting > Record My Microphone > Ok
Why Won’t My Microphone Work With The Steam Link?
Different reason works behind the not working option of your Microphone. Mostly, some causes aren’t so serious, and they are easily solvable.
- In the beginning step, you should verify the network attachment is well control or well managed.
- Then check Microphone is appended with Steam Link.
- You can acquire ensured the USB attachments are effective.
- Also, which driver works related to Steam Link Microphone, you ensure their capacity.
How To Improve Your Streaming Performance
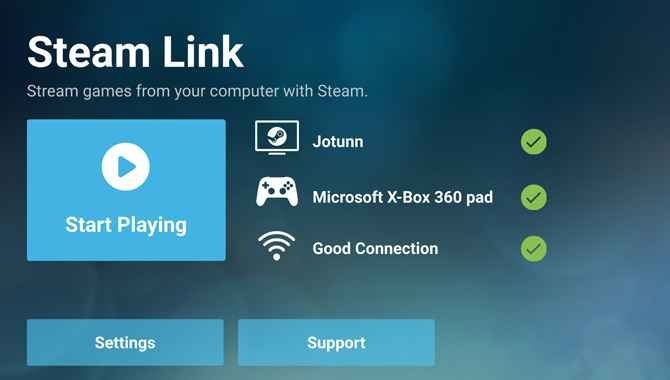
Before we dive into how to fix the settings on the Microphone, it’s essential to understand some basics about streaming and how Steam Link works. Streaming is transmitting data over the Internet from one location (the broadcaster) to another (the receiver). This transmission can be done in real-time or asynchronously—meaning that it happens at different times, but the result is always synced up.
When you stream games with Steam Link, your console sends all of its audio data to Steam Link rather than sending separate audio streams for each game. It means that if there are problems with your Microphone, they’ll show up in all of your games.
Steam Link’s settings can affect streaming performance in several ways. For example, if you have low bandwidth or poor internet connections, Steam Link may struggle to keep up with the data flow and start dropping packets. It can cause audio issues for both the broadcaster AND receiver during streaming.
In addition to these general problems with streaming data, specific issues can arise when using the Steam Link mic. One common problem is the echo stage; this occurs when the microphone input captures more sound than it can handle before sending it to the audio processor. It can cause distortion and sound issues during your games. There are a few things that you can do to improve streaming performance on the Microphone:
Use a Quality Mic:

The best way to reduce the echo stage is by using high-quality hardware for your Microphone, including noise-canceling features and Sennheiser or Audio Technica capsules.
Get Rid Of Dead Air:

If there’s always silence between sentences, you likely have some dead air in your audio cable—remove any unnecessary material (like hair) before connecting your Microphone.
Check Your Sound Settings:
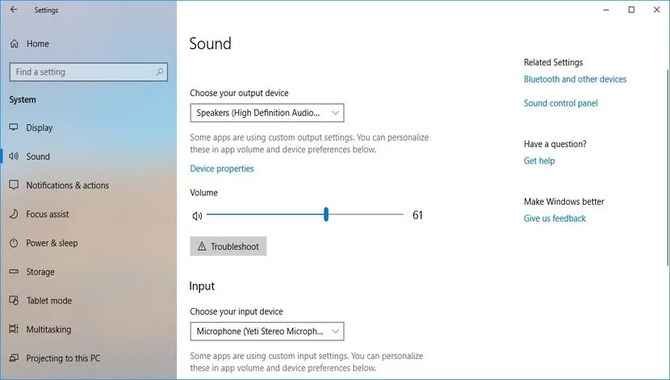
If you’re having problems streaming, make sure that your sound settings are correct and that the Microphone is plugged in correctly.
Test Your Setup:

Before streaming, try broadcasting test episodes to ensure everything is working as expected. If you experience any audio issues with your Microphone while streaming on Steam Link, please let us know, and we’ll do our best to help.
How to View Performance Stats

To view your Steam Link performance stats, open the Steam client and click on “Stat Counter.” It will open a window that displays various performance metrics for your connected device. To view the stats for your Microphone, select “Microphone (recording).”
How to Optimize Streaming Settings

To optimize streaming settings on your Steam Link device, open the Steam client and click “Settings.” From here, you can configure various options related to sound and video. To optimize microphone performance, please adjust the following :
Mic Volume:
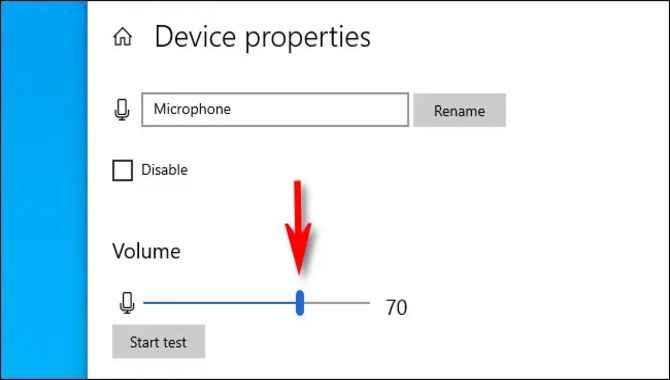
You can adjust the level of mic audio output by clicking on the slider bar next to this option. The higher the setting is, the louder your mic will be while streaming. -Virtual Microphone Quality: This setting controls the quality of the mic capture. The higher the value, the better quality your voice will be captured and streamed.
Auto Boost Mic Volume:
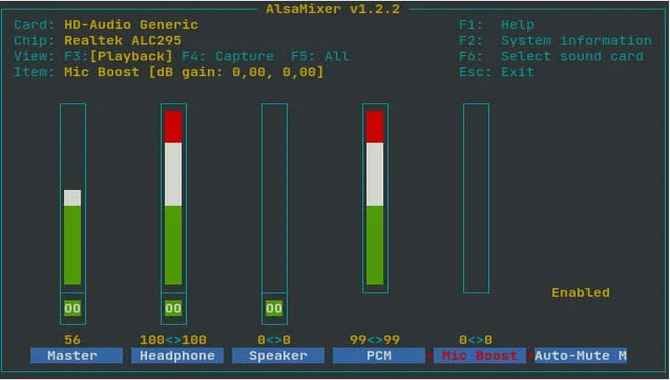
If you Enable this feature, Steam will automatically increase the level of mic audio output when needed to avoid hearing distortion. If you Disable this feature, the mic audio will not be automatically boosted.
Pair Your Dual Shock 4 Controller With Your Apple TV

To pair your Dual Shock 4 controller with your Apple TV, follow these steps:
- Open the Settings app and select Bluetooth on your iPhone or iPad.
- Select the device you want to associate to (your Apple TV, for example) and press associate.
- Once connected, open the Control Center on your iOS device and activate the Analog Controller option by pressing its button. Then use the analog sticks on your Dual Shock 4 controller to move around in games or apps like Hulu Plus.
- To disconnect your Dual Shock 4 controller from your iPhone or iPad, press the Disconnect button in the Control Center.
Final Thoughts
Steam Link Microphone enhances the user’s comfortability and easiness. It improves the capability of the Microphone and also its capable area. You can enjoy advanced and modern sound quality in the modern world by using the Steam Link Microphone. I hope now you know how to fix the settings on steam link microphone.
Using a microphone with Steam Link can improve your gaming experience by enabling you to communicate more effectively with other players. If you have any questions or difficulties using the Microphone, please feel free to reach out to our support team.
Frequently Asked Question
1.Does Steam Link Support Microphone?
Ans: Yes. Steam Link supports Microphone, and this starts work procedure through Audio Menu, and the Microphone is connected to it.
2.Why Does Steam Link Not Recognize My Microphone?
Ans: Steam doesn’t recognize your Microphone for lower connection or disable the Microphone of your Computer. Also, your device’s Microphone may mute off, so Steam Link can’t detect your Microphone.
3.What Are The Settings For The Microphone On Steam Link?
Ans: There are a few settings for the Microphone on Steam Link. You can adjust the volume of the mic audio output, as well as virtual microphone quality. Additionally, if you Enable auto boost mic volume, Steam will increase the mic audio level when needed to avoid distortion.
4.How To Fix Common Issues With The Microphone On Steam Link?
Ans: You can do a few things if you experience issues with the Microphone on Steam Link. You can try disabling auto boost mic volume, adjusting the virtual microphone quality, or troubleshooting by connecting to your device via Bluetooth and activating the Analog Controller option in Control Center.
5.What Are The Benefits Of Using A Microphone With Steam Link?
Ans: There are a few benefits to using a microphone with Steam Link. You can improve your gaming experience by being able to communicate more effectively with other players, and you can also make voice recordings for video editing or streaming.
6.What Are Some Tips For Using The Microphone With Steam Link?
Ans: Here are a few tips for using the Microphone with Steam Link:
– Make sure the device you’re connecting to is configured correctly and has an active microphone.
– Try adjusting the virtual microphone quality setting if you’re having trouble hearing others in-game or on voice chat.
– If problems persist, connect to your device via Bluetooth and activate the Analog Controller option in Control Center.
7.Is There A Way To Disable The Microphone On Steam Link?
Ans: There is no way to disable the Microphone on Steam Link.
8.Can I Use My Phone’s Mic With Steam Link?
Ans: Yes, you can use your phone’s mic with Steam Link. However, note that some features may not work correctly due to the different microphones on phones and gaming headsets.
9.How Do I Adjust The Settings For The Microphone On My PC?
Ans: To adjust settings for the Microphone on your PC, you’ll need to open the Sound setup in Windows 10 or 8.1 and select Microphone from the list of audio devices. You can then adjust the volume, quality, and sensitivity settings.
10.Is It Possible To Use Multiple Microphones With Steam Link Simultaneously?
Ans: Yes, you can use multiple microphones with Steam Link simultaneously.