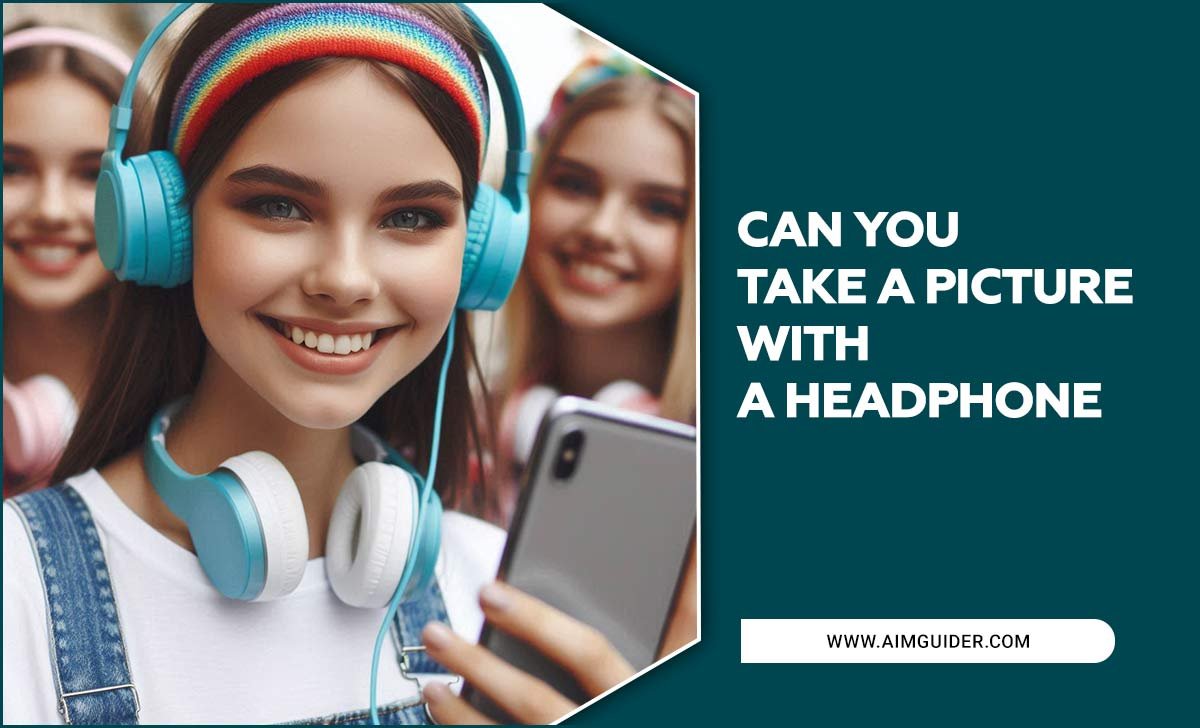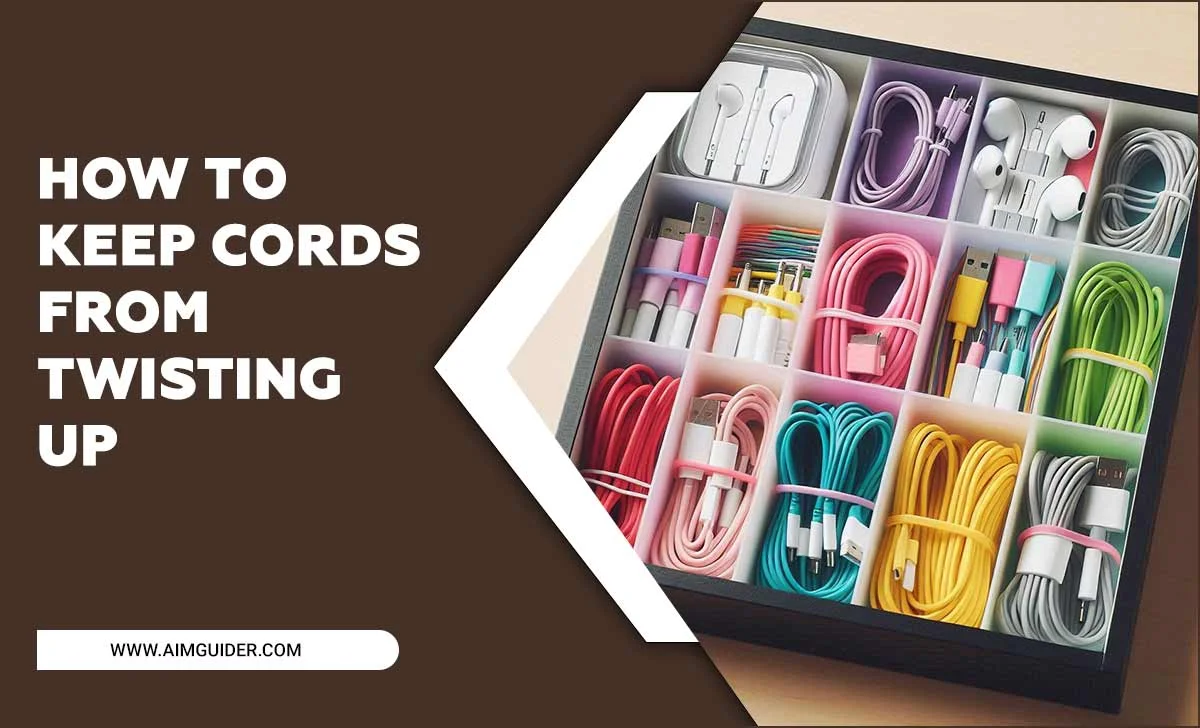A microphone is an essential part of any computing device. It is used for various purposes by almost every computer user. All laptops in the market have easy access to the microphone system, and Lenovo laptops aren’t any different. So, how to setting up microphone on lenovo laptop?
If you are a Lenovo laptop user, it is possible that you may have difficulty setting up a microphone on your laptop. Here we will show you the easiest steps that you can follow to set up your laptop with a microphone.

How Does A Microphone Function?

The word microphone is basically built with two words which are micro and phone. It means that a tiny phone is situated in your laptop that does the work or a normal phone.
A regular microphone works by converting audible sound energy into an electrical signal. The sound energy goes through the mic. There is a sheet placed inside the mic.
When the sound wave hits the sheet, it vibrates. The microphone then generates a digital electrical signal based on the vibration.
After the signal is produced, it is sent to another speaker, which again turns the signal into sound energy, thus making the sound that was captured by the microphone audible again.
Why Use Microphone on Your Laptop?

It is impossible to live in the modern-day without using a microphone. The usage of the microphone has increased massively in recent years due to the pandemic.
A microphone is a very useful tool for a laptop device, and without it, the laptop will not be functional in many cases. There is various usage for a microphone, such as:
- To talk with your friends and families online
- To communicate with players in online games
- To give a presentation online
- To participate in meetings and online classes
- To record your voice for any purpose
- To record songs, vocals, and conversations
- To record musical instruments and music from other sources
Setting Up Lenovo Laptop Microphone

All Lenovo laptops come with an internal microphone system. If you are going to use the internal mic of the laptop or you want to use an external mic for better mic quality, at first, you have to set up the mic settings on your laptop. Here are the steps that will show you how to easily set up a microphone for your laptop.
1. Enabling Microphone In Windows App

This is the very basic requirement for setting up any microphone in a laptop. It will enable the apps installed in the laptop to use the mic system of the laptop.
To enable mic in the Windows app, first, go to Windows “settings” option. Then click on “privacy.” Under “App permission,” you will find the “Microphone” option. Click on the “Microphone” option and toggle on the “Allow apps to access mic” option.
In the down section, you will be able to view all the individual apps that require mic permission. You can change mic permission in this window.
2. Adjust Microphone in Lenovo Vantage

Lenovo Vantage is an app that helps Lenovo laptop users to overall manage their laptops in one individual app. First, download the Lenovo Vantage app. Then go to Device and click on “My Device Settings.”
On the My Devices Settings page, click on the “Audio” tab and scroll down to the microphone section. Here you will find the option to turn on your microphone. Now toggle your microphone on. You will find other microphone and volume options here which may be beneficial for different usage.
Some of the options are microphone volume changer, keyboard noise suppression, acoustic echo cancellation, and personal microphone optimization.
3. Unmute Microphone inside Apps

If you are using an app that uses a microphone (for example discord, zoom, skype, messenger, etc.), then you may need to unmute your microphone from inside the app. Sometimes the mic is muted automatically inside this apps.
So when the user tries to use the mic, it doesn’t simply send the voice to the other side as it is muted. To fix this, you have to locate the microphone icon inside the app.
By pressing this icon, you will see that you have been unmuted. After you unmute the microphone, you can use it freely.
4. Setting Up External Microphones

Sometimes you may need to use external microphones to get a better quality of the sound you want to record or convey. For this reason, you will have to use external microphones specially made for this purpose.
To use an external microphone, simply plug the micro 3.5 mm jack inside the microphone plug that is located on the surface of your laptop. Then choose the microphone option that will pop up on your window. Then the microphone will start working automatically.
How To Improve Audio Recordings
If you’re looking to improve your audio recordings, or just want to make a basic Skype call without any issues, then you’ll need to setup your microphone. It’s easy to do on a Lenovo laptop – here are the steps:
- Under “Sound”, click on “Microphone” and make sure that the ” Enable microphone ” check box is checked. If it isn’t, then click on it and make sure that it is.
- Click on “Speakers” and make sure that your microphone is set as the default speaker.
- Finally, click on “Settings” and under “Audio”, make sure that your microphone is recording sound correctly.
Operating System:

To use a microphone on your Lenovo laptop, you’ll first need to install the appropriate software. The most common software for this purpose is known as Skype for Business. You can find more information about the different types of microphones and their compatibility here:
Once the software is installed, you will need to configure it in order to use your microphone. The easiest way to do this is likely by opening Skype for Business and clicking on the ‘Microphone’ icon located in the main toolbar:
Here you will be able to select which device should be used as your microphone (typically this will be your laptop’s built-in mic). Once you have made these settings, all that remains is to start using your microphone.
Solution:

If you’re looking for a way to improve your audio quality when recording or streaming online, then you should consider setting up a microphone on your Lenovo laptop.
One option is to buy an external microphone, which will allow you to record audio in high quality without having to plug it into the computer. Alternatively, you can use an app like Headset Connector to enable voice recording and streaming directly through your laptop’s microphone.
whichever route you choose, make sure that you configure it properly so that the audio is transferred securely and without any distortion.
Use The Troubleshoot Option:

If you’re having trouble with your microphone, you can try using the Troubleshoot option on your Lenovo laptop. This will help you diagnose and solve any issues that may be causing problems with your microphone.
To access the Troubleshoot option, click the “gear icon” in the top-right corner of your screen and select “Troubleshoot.” From here, you can use the various tools to help diagnose and fix any issues that are preventing you from using your laptop microphone.
Tick The “Listen To This Device” Option:

To set up your microphone on a Lenovo laptop, first open the Sound & Video app and click on the “Options” button.
Once you’ve completed these steps, your microphone will be enabled and you can start using it to record audio or make phone calls.Unmute or increase microphone volume:
Conclusion
These steps are very easy to be performed by any regular user of a Lenovo laptop. After following these steps, you will be enabled to use your laptop microphone again.
If you face any more problems regarding the microphone, you easily repeat the same process again, and your laptop microphone will start working again.
This process can be followed for other laptops too. Be sure to share this process with your friends and colleagues if they are in need of fixing their laptop microphones. I hope now you know how to setting up microphone on lenovo laptop.
FAQ
1.How To Get My Zoom Mic Working Again?
Ans: To get your zoom mic to work again, you will have to “unmute” yourself in the zoom menu interface. On the interface, you will see a microphone icon.
You can locate the microphone icon on the bottom left side of the zoom interface. By clicking on the microphone icon, you can toggle your mic from mute to unmute.
2.Is It Possible To Test My Laptop’s Internal Microphone?
Ans: Yes! It is possible to test your laptop’s internal microphone. First right click on the audio logo situated in the bottom right on your laptop screen.
Then click on Open Sound Settings > Test Your Microphone. This way, the laptop will be ready to test your microphone and show you an interface to live test your mic.
3.How Reliable Are Lenovo laptops?
Ans: Lenovo is one of the most popular and reliable names in the technology market. Lenovo features a broad collection of tech devices in the market.
Particularly the laptops from Lenovo are some of the best models you will find. Lenovo did have some shortcomings in the previous years, but they quickly changed their outlook in the recent years.