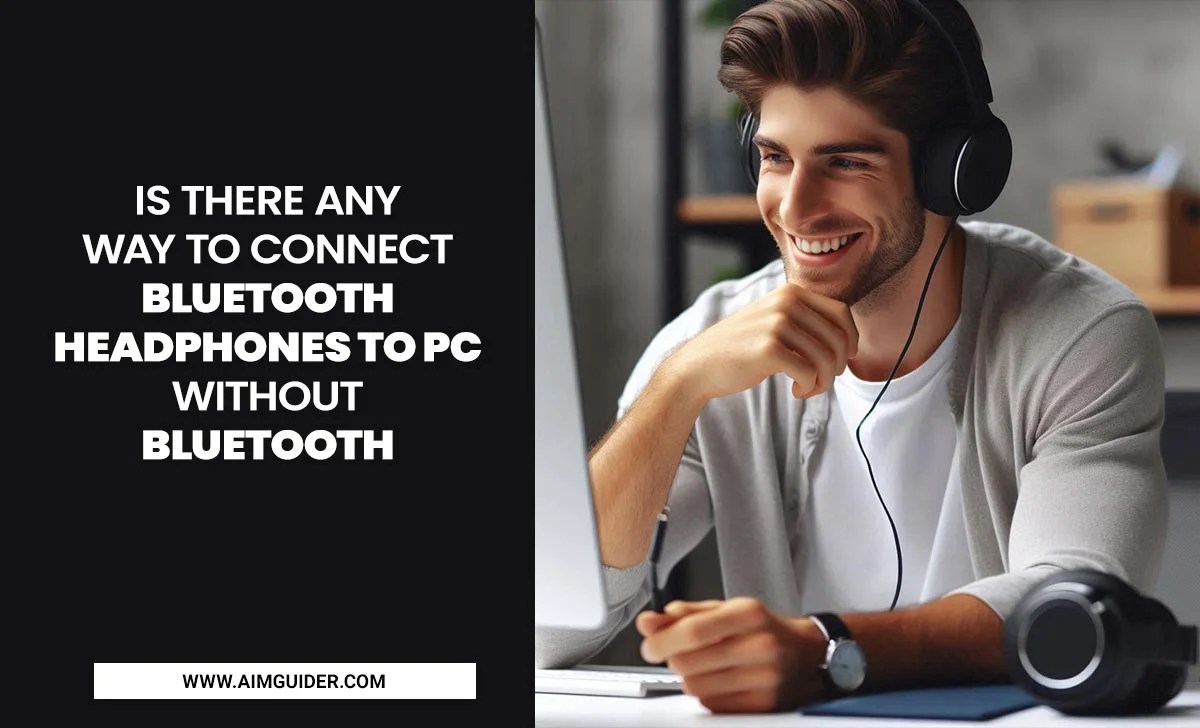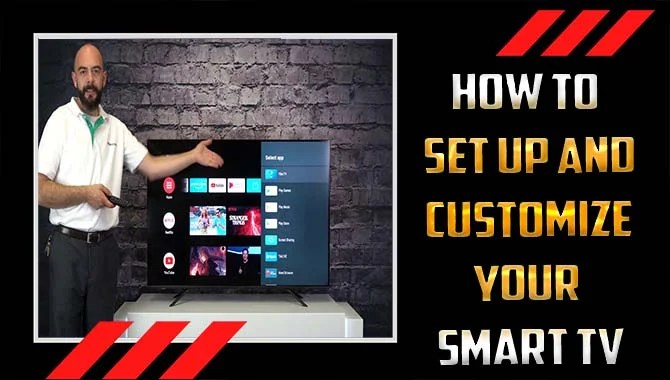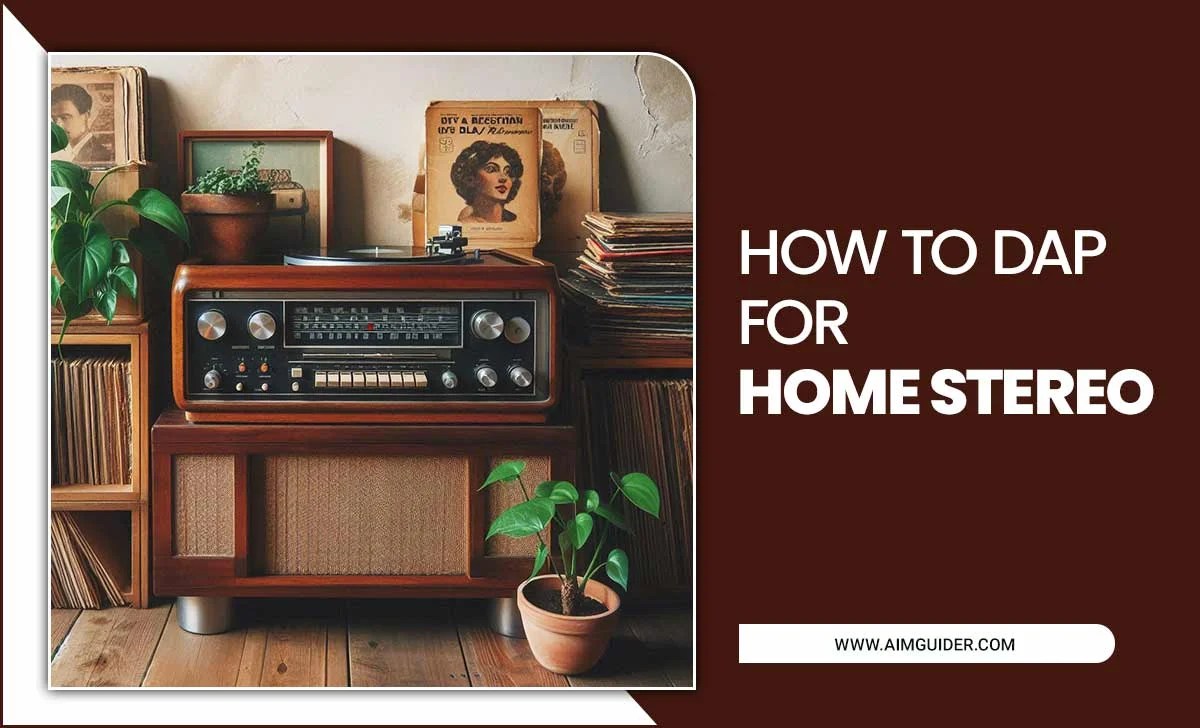We are living in a modern world. Our sweet home, the Earth, has been revolutionized by science and technology.The invention of the Computer and the Internet has changed our everyday life, the way of the world. From waking up till going to bed, we use one or the other technology.
On top of that, the Internet has brought the whole wide world under the same platform.For this reason, business and entertainment are flourishing on the Internet. For example, Facebook and YouTube have opened the door of opportunity for us to do business and be entertained.
So, people are becoming video content creators more and more all across the globe.To be a good content creator, you need to produce contents that have good quality video and loud and clear sound. Otherwise, people will not engage, and you will not be successful.
Producing loud and clear sound having no background noise is not an easy task. Content creators all over the world are in a great deal of trouble regarding this issue.
Gaming streamers, video conference participants, and teachers and students of online classes face a great deal of concern because of the background noise captured by the Mic.
How to reduce background noise on Mic? Everybody is concerned and trying to find possible, reliable solutions. Worry not; here we are. This article will discuss reducing background noise on Mic and maybe will help you out. Let’s jump straight to the central part.
Surrounding noise is a significant issue for many people. It can be deflecting when you’re flirting to have a discussion or take any other type of audio recording. In this post, we’ll show you how to reduce background noise on your mic using some simple techniques.
By following these tips, you’ll be able to record audio without having excessive background noise.
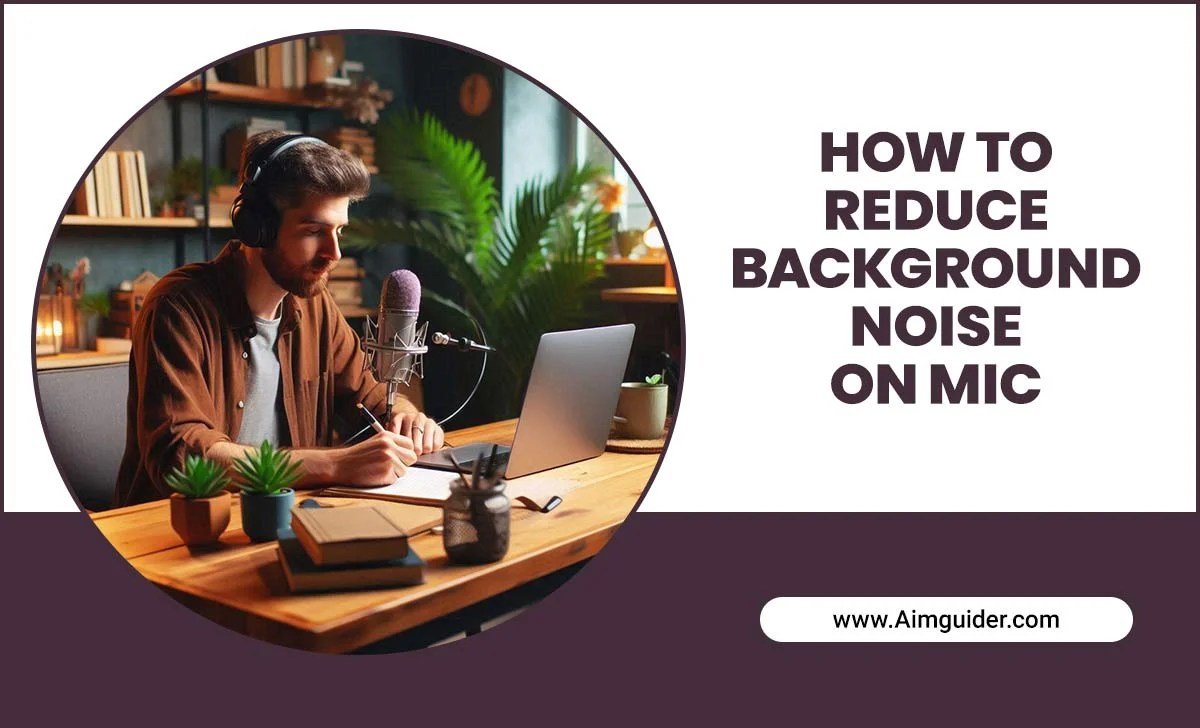
How To Reduce Background Noise On Mic
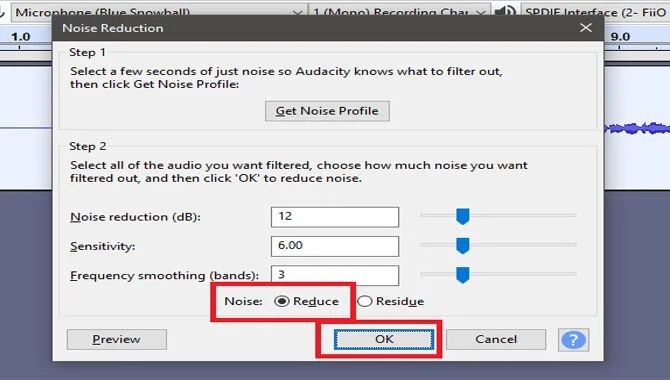
A mic or Microphone is a micro-machine that captures sounds. When we record a video with our smartphones, the Mic captures the sound for the video.
Again, when we talk to someone over a phone call, the Mic captures our voice and sends it. The same thing happens when we use headphones, earphones, or an external Mic while recording a video, playing games, or talking to someone.But it is a problem as the Mic captures our voice and captures background sound and noise, which we do not want them to record. But there are some solutions to this problem.
We can reduce this annoying background noise on Mic by using some well-renowned software; the Krisp and the Nvidia RTX Voice are examples.Moreover, here we will discuss on reducing background noise on Mic on Windows 10 without using any software, right below.
Reduce Background Noise On Mic On Windows 10

Are you having a hard time going live or streaming games on your Windows 10 device? Or, perhaps you are having difficulty attending an online zoom class or a google meet class, as your Mic is sending too much background noise.
You can reduce the background noise on your Mic, and that is even without any third-party software.Yes, you can do this only by adjusting some settings on your Windows 10 device. You have to change the Levels and Enhancements settings. The steps are as follows.
Levels
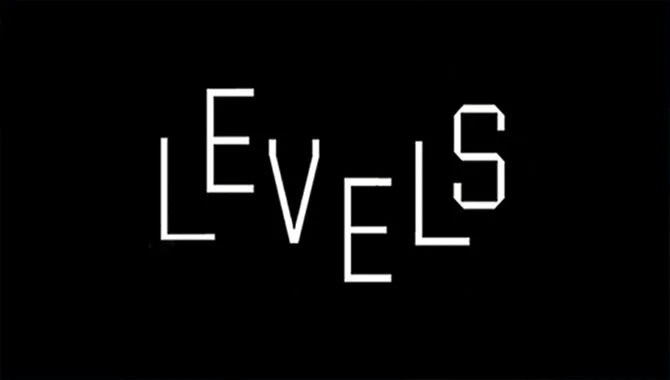
- First, you have to go to the start menu. There you can find the control panel option.
- Enter the control panel. Choose the Sound option from the control panel.
- When you click on the Sound option, the sound settings will pop up on your screen.
- There you can see some tabs; Playback, Recording, Sounds, and Communications. Select the Recording tab. It will be the second tab on the tab list.
- On the recording tab, you can see the mics connected with the device. Now right-click the Mic, which is capturing, recording, or sending your sound.
- After the right-click on Mic, select the Properties.
- You can find some tabs; General, Listen, Levels, Enhancements, and Advanced.
- Go to the Levels tab. It will be the third tab on the tab list.
- There you can find the Microphone level and the Microphone Boost level.
- Set the Microphone Boost to +10 dB.
- Set 100 for the Microphone. Do it by moving the slider to the left and right. To keep the changes, click on the apply button at the bottom. Then, select the OK button.
Now, your Microphone will record a lot better sound avoiding background noises to some extent. You have to change some more settings to get a better result. These are as follows.
Enhancements

- Follow the same steps as above; control panel, sound, recording tab, and select your Mic.
- Now right-click the Mic and go to the properties. There you can see some tabs. The tabs are General, Listen, Levels, Enhancements, and Advanced. This time we have to work with the Enhancements tab.
- There may be no Enhancements tab on your tab list. It means you have to download the Realtek audio driver. It is absolutely a piece of cake to download this. Go to your web browser. Type and search for Realtek Audio Divers. There you can find, probably the first link, PC Audio Codecs. Go ahead and download an audio codec. After the download, install it. Now you can find the Enhancements tab we were talking about right above.
- Now select the Enhancements tab. It will be the fourth tab on the tab list.
- There you can find some options that can be marked and activated—Mark the Beam Forming option. Beam Forming enhances the voice signal inside the beam while suppressing noise outside the area, meaning that the Beamforming reduces background noise on your Mic.
- You have to mark and activate another option, which is Acoustic Echo Cancellation. It helps to cancel the echo coming from the loudspeaker, thus reducing the background noise.
- Sometimes, your keyboard pressing sound can cause background noise. Mark and activate the Keystroke Suppression. It will suppress the keystroke noise.
- After you are done with the marking, select the apply button down below to keep the changes.
Here we are done with the Windows 10 background noise reduction settings. It will undoubtedly reduce the background noise on Mic to some extent. But many people claim that these adjustments to sound settings provide minor results or no results at all. Wait, not to be disappointed just yet. The rest of the article will discuss some well-renowned noise reduction software that effectively reduces the background noise on Mic.
Basic Tips for Clear Audio Recording

Choose the Right Microphone.
To capture clear audio, you will need a good-quality microphone. Make sure it has
low noise levels and is adjustable for different voices and sounds.
Position the Microphone Correctly.
When recording an audio interview or conversation, ensure that your mic positions to capture your participants’ entire voice range
without picking up unwanted background noises or other irrelevant
discussions. You can do this by using a stand or sitting the mic vertically on a table so that all participants are level with each other. If possible, try to position the mic in a location free from direct sunlight or drafts.
Avoid Background Noise
You can do many things to reduce the amount of background noise in your audio recordings. A straightforward approach is to use a voice amplifier if needed. It will help amplify your voice so it does not get lost in ambient noise levels. You can also try using headphones when recording, especially if you’re worried about noisy surroundings interfering with your conversation. You can also try talking in a lower tone so that you don’t amplify the sound of your voice.
Reduce Background Noise On Mic With Krisp
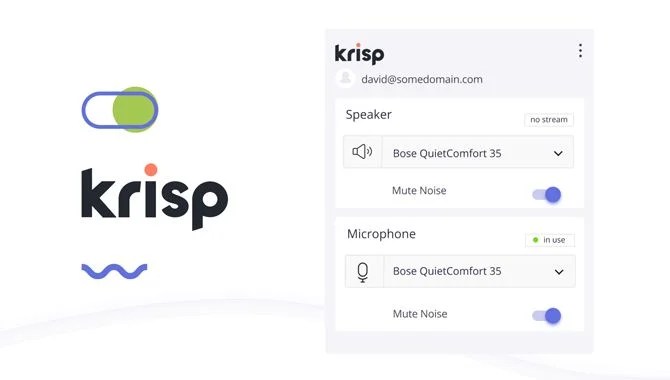
Krisp is a powerful background noise cancellation software. It uses AI technology that tries to recognize and be familiar with your voice more and more.
It filters your voice out of a noisy background and produces clean and clear sound with the click of a button. You can download this software on your PC or Mac device.
Before guiding you through the using process of the Krisp, we would like to mention some features in brief.
Features of Krisp

- This application uses AI technology to recognize and be familiar with your voice.
- This software can remove background noise on Mic while capturing and sending your sound. It also modifies the incoming sound and provides noiseless sound out of your speaker.
- This application offers HD and crystal-clear voice quality.
- It also provides the feature of acoustic and room echo cancellation.
- After the installation of this application, you will get a floating widget. This floating widget will enable you to turn on Krisp to filter your Mic within a click.
- Krisp works well with any headset, Microphone, and speaker.
- Krisp is compatible and can reduce background noise on 800+ communication apps; Zoom, Google Meet, Skype, and many more.
- This application provides maximum security. It does not make your audio go public or does not send your audio to any cloud storage. Your voice and audio will never leave your device.
- You can use the Free version or purchase the pro pack. The free version only allows you to listen to a background noiseless sound out of your speaker forever. You have to buy the pro pack to record a clear voice on the Mic.
How To Use Krisp?
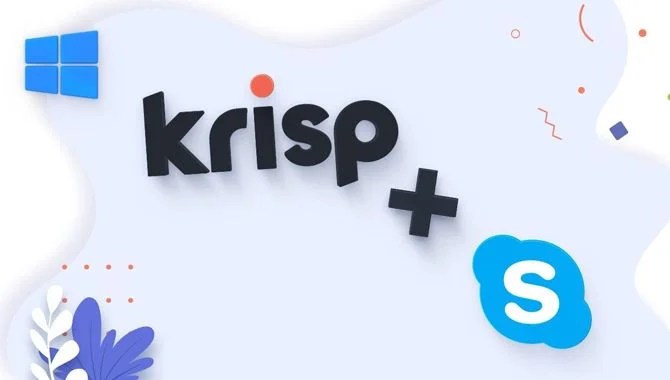
We have mentioned earlier that only the pro pack enables you to record a clear voice and sound on Mic.
So, if you are a professional content creator, gaming streamer, or you want to sound fine in your online class, purchase the pro pack of this well-famous and reliable application.
We are guiding you through the using process right below.
- First, download Krisp for free and install it on your PC or Mac device.
- Keep the Krisp app on your taskbar for quick access while you need to use it.
- Now, go to the app’s audio settings that you want to use Krisp for recording noiseless sound on Mic. For example, if you wish to use Krisp on Skype, go to the settings, then go to Audio and Video. There you can see the Microphone option. Change the external Microphone to Krisp Microphone.
- Now open the Krisp app from the taskbar. There you can see your Microphone and Speaker options.
- Turn on the Mute Noise option from the Microphone section. Here we go; now, your voice is being analyzed by the app. And the app is reducing background noise on Mic and sending noise-free sound.
- Now, for listening to a noise-free sound from your speaker, turn on the Mute Noise option from the speaker section. And you are good to go. Now the incoming voice is analyzed, and the app produces a clear voice out of your speaker.
As this app tries to identify your voice out of a messy and noisy crowd, it may sometimes confuse someone else’s voice as yours if someone talks right beside you. But this is at the very least case.
While using this app, maybe you would notice a slight drop in audio quality, but that is not a big deal. It removes background noise on Mic just about perfect. We hope you will not be disappointed with this one.
How to Enable Noise Reduction in Windows
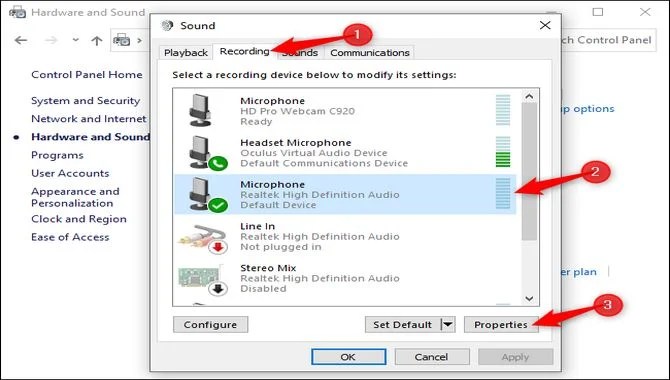
- Open the Control Panel
- On the Home tab, click Settings
- In the General category, click Sounds and Audio devices
- Click Recording audio from this computer
- Under “Windows volume,” select One or two microphones for recording: If you want to use both microphones, leave both boxes checked
- Under “Windows noise reduction,” choose one of three options:
Disable all noise reduction: This will disable any sound reductions currently applied to your audio recordings.
Enable low-level background suppression: This will suppress most background sounds while leaving intact speech and other essential sounds.
Enable high-level background suppression: This will stop all background sounds except those considered crucial to your audio recording.
- Click OK
- Double-click an audio file to play it in Media Player, or open it in a text
editor such as Notepad to make changes.
- Under the Track header, select the Enable noise reduction tab.
Use Noise Cancelling Software or Features
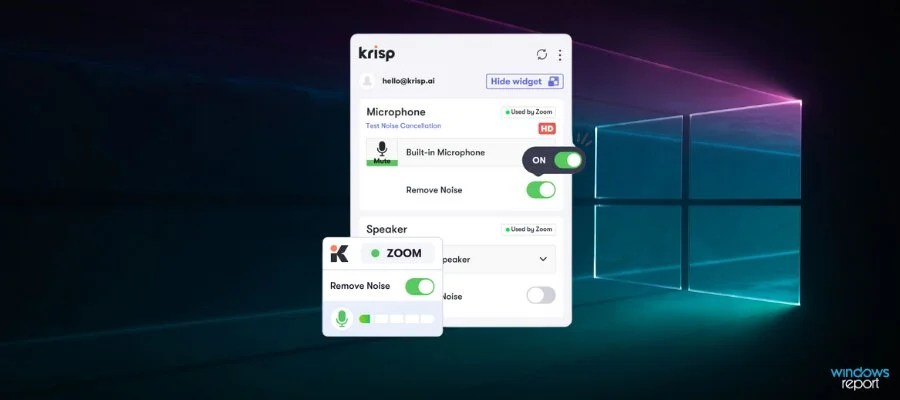
on Cell Phones
There are a few different ways to use noise-canceling software or features on your cell phone. Some cellular service providers offer applications that can install on phones to reduce or eliminate background noise levels. Some new smartphones also come with built-in noise canceling capabilities that work in tandem with the microphone and speaker, allowing you to take calls without disturbing anyone around you.
Another way to reduce or eliminate background noise is by using a Bluetooth earpiece. These tiny devices have microphones and speakers built in and can be paired with your cell phone to create an environment where you can talk without being disturbed by surrounding sounds.
on windows
- Open the “Sound” control panel
- Click on the “Hardware and Sound Options” drop-down menu
- Under “Audio Output,” select your default audio device (usually your speakers)
- Under “Audio Device Setup,” make sure that both the microphone and speaker are enabled
- Click OK to close the Audio Properties window 6. If you’re using a headset, make sure it’s plugged into your computer and that the phone is Bluetooth-enabled
- Launch Media Player or another audio application on your computer
- Click the “Recording” tab and then, select “Use device default settings for input and output”.
- Click OK to close the Audio Properties window 10. Right-click on the audio output sculpture in the method tray and elect “Open Volume Control.
Consider a Noise Canceling Microphone

There are many noise-canceling microphones, and deciding which is right for you can be challenging.
Some typical features of a good noise canceling microphone include picking up speech well, having a comprehensive frequency response, and having low amounts of background noise interference. If you’re looking to reduce or eliminate background noise while making calls, a good option is to purchase a noise-canceling microphone. These devices are usually small and easy to carry with you so that they can use anywhere there’s unwanted noise.
Reduce Background Noise On Mic With Nvidia RTX Voice

Nvidia RTX Voice is another well-famous and effective app that reduces background noise on Mic. This app is free to download and use. Like the other one we discussed above, it can also reduce the background noise of incoming sound from your speaker.
So, all the streamers, online-class teachers and students, and video creators around the world should give it a go. Here we guide you through the using process right below.
- Go to your browser and search for Nvidia RTX Voice. You can download it on your PC for free.
- Download and install it.
- You are almost done. Now, when you need to use this feature, open the app.
- The Nvidia RTX Voice window will appear. There you can see the Input Device and Output Device options. Input Device section is for your mic recording sound. And the Output Device is for your speaker’s incoming sound.
- Now select the Microphone you want to use from the Input Device section.
- Now mark and turn on the Remove background noise from my Microphone.
- Now increase the noise suppression level as you need.
- See? Now your Mic is capturing a clear voice.
- Now work on the Output Device section if you want the incoming sound to be noise-free. The process is identical.
- Select your running speaker. Mark and turn on the Remove background noise from incoming audio. Now, you are good to listen to the teacher during an online class noise-free.
The Bottom Lines
In this age of the Internet, we frequently need to record our voice with Microphone. But sometimes, we are annoyed by the background noise on Mic.
We can reduce background noise on Mic on our Windows 10 device by adjusting sound settings. Moreover, we can use some useful apps like the Krisp and the Nvidia RTX Voice to reduce the background noise on Mic.
We hope this article has helped you to create much better-sounding videos. I hope now you know about how to reduce background noise on Mic.
Some familiar sources of background noise are people talking, machines running, or wind blowing. Reducing the background noise level as much as possible when recording can help reduce interference and make your voice. A noise-noise-canceling microphone can significantly reduce or eliminate most of the background noise interference while making calls.
FAQs
1.What Is Background Noise?
Ans: Background noise is any unwanted sound in a room or environment. It can include people talking, machines running, or wind blowing. Background noise is often unavoidable, and it can be challenging to eliminate it from your surroundings. However, an excellent noise-canceling microphone can reduce or eliminate most background noise interference while making calls.
2.How Can You Reduce Background Noise On A Microphone?
Ans: There are some ways to decrease or eliminate the surrounding noise on your microphone. One way is to use a noise-canceling mic. These microphones are specifically designed to minimize background noise interference while making calls. Another option is to adjust your audio device’s input and output levels. By adjusting these levels, you can help ensure that the signal from your microphone is stronger than the ambient sound in the room.
3.What Are Some Familiar Sources Of Background Noise?
Ans: Some familiar sources of background noise include people talking, machines running, or wind blowing.
4.How Do You Reduce The Level Of Background Noise When You Are Recording?
Ans: When recording, it is essential to reduce the background noise level as much as possible. A noise-canceling microphone and adjusting your audio device’s input and output levels can help reduce background noise interference while recording.
5.What Tools And Techniques Can Help You Isolate Speech From Other Sounds In Your Audio Environment?
Ans: One technique that can help you isolate speech from other sounds in your audio environment is noise-canceling the microphone. These microphones are specifically designed to reduce background noise interference while making calls. An excellent noise-canceling microphone can reduce or eliminate most background noise interference while making calls.