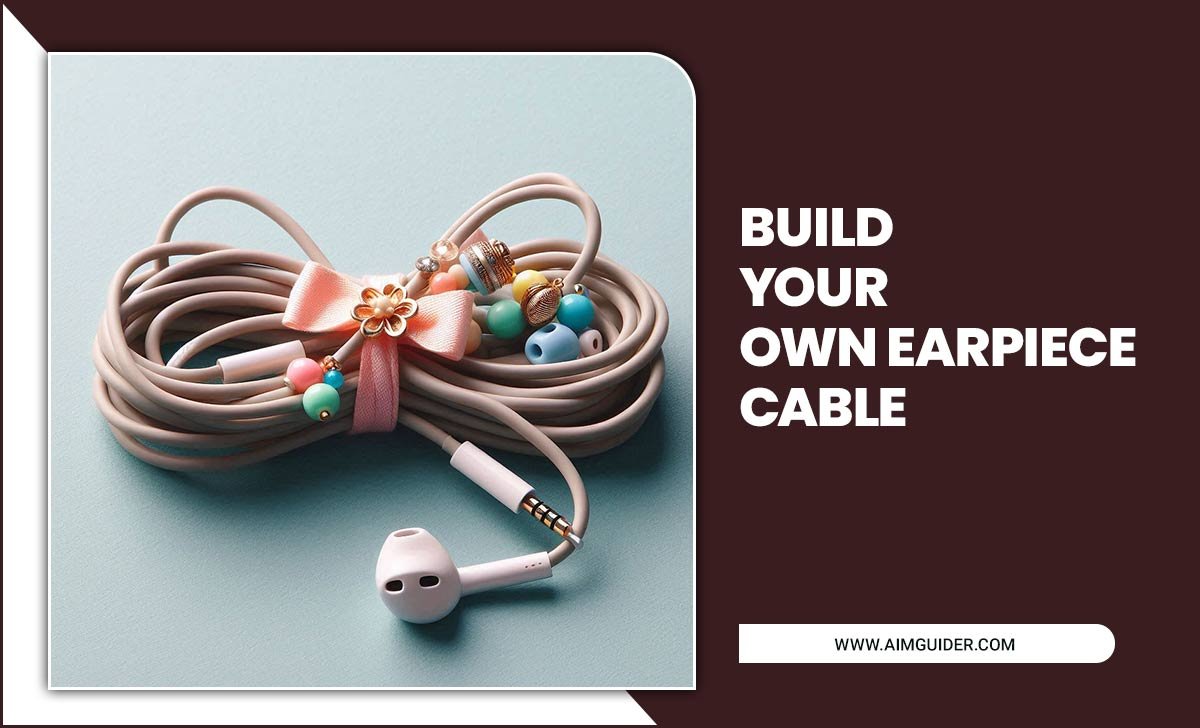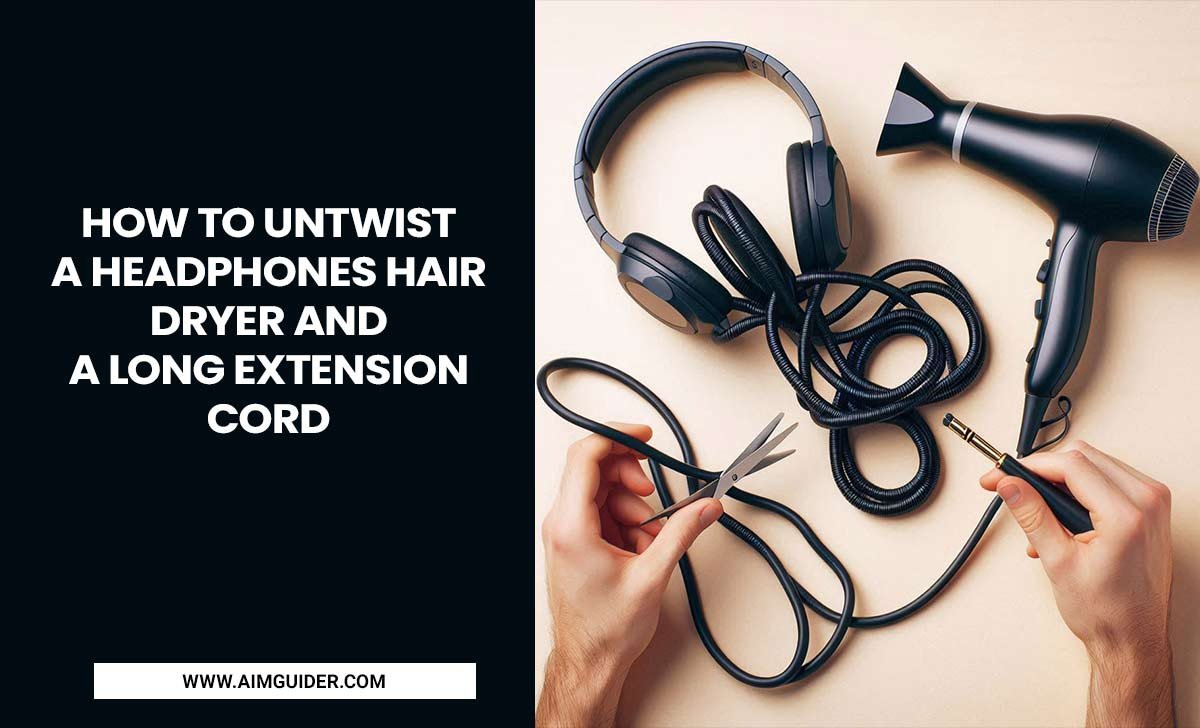The elaboration of PS3 is “PlayStation 3.” Sony Interactive Entertainment’s PlayStation 3 (PS3) is a multimedia gaming system for residential use. So, what to do when PS3 won’t connect to the wifi WPA key?
Due to improved visuals, a kinetic gamepad, wireless connectivity, and a superb selection of titles, it was the world’s most advanced video game system when it debuted. The PS3, being the successor to the most famous games console of all time, the Ps 2, soon established itself as the system to surpass.
But some people face a common problem when they want to connect PS3 to WiFi. They said, “PS3 won’t connect to WiFi WPA key.” This article will solve the problem that PS3 isn’t connect to the WiFi WPA key.

PS3Connect To The WiFi WPA Key
Ip Address Setup

Since you’re going to provide connections to your PlayStation 3, you should give it an internal IP address. When you transfer connections on your router, all data on particular ports are routed to the private IP address you provide.
When you don’t give an internal IP address to your PS3 controller altogether, an additional time you reboot it, you can obtain a unique Ip address, allowing your redirected ports to cease operating.
You also can give an IP address for your PS3 in your router or arrange a unique Ip address in your console game to prevent this. To begin, search for a means to give an IP address to your router forever.
Of course, based on the router, this step may differ. If your network doesn’t enable you to configure IP addresses manually, you’ll need to establish a unique Ip address on the PS3 interface.
Manually Ip Address Setup

Several routers offer a useful function that allows you to give your PS3 a stable IP address. So your PS3 system won’t need to be changed after that. Your router will then deliver your PS3 a similar IP address every time, just like a static IP address would. To give an IP address to your router, go through the following steps:
Firstly

From the PS3 menu, go to the Settings section. Select System Options. Next, select System Information from the drop-down menu. Find the IP Address and MAC Address in this section. Each of these values should write down.
Secondly

Connect to your router and give that IP address to the PS3. Some routers don’t offer a drop-down selection where you can select the MAC address; instead, they have a field where you may put it in.
Thirdly

After you’ve given your PS3 a stable IP address, you must establish a channel proxy. You’ll need to evaluate the correlation when you’ve assigned your PS3 to a particular Ip address. Follow the steps outlined below to execute this.
Select “Settings” from the PS3 Interface menu.
Select “Network Settings” from the drop-down menu.
Then, from the option, choose “Internet Access Test.”
Then let the trial run for a while. It tests the connectivity to ensure that the panel can interact with your network interface.
Fourthly

gain, look out the router manuals for assistance with network settings.
Static IP Address Setup

When your router doesn’t let you give private Ip addresses directly, use the following steps to establish a static IP identifier in your PS3.
Firstly

Discover your PS3 system’s present IP address, subdomain, and port. Select Settings from the PS3’s main menu. Go to Network Settings and select Connection Status Display from the Settings menu.
Look for the IP Address, Subnet, and Preferred Router on the Settings and Connectivity State Display screen. You’ll get these figures afterwards, so put them aside.
Secondly

Using your computer, connect to the router and record the DHCP range it provides. The DHCP range is a set of integers used by your router to allocate private Ip addresses to the network’s endpoints.
Thirdly

The next step is to apply a code to your PS3 within 2 and 254 and not fall within the router’s DHCP area.
To allocate IP addresses to gadgets on the private network. For example, the Linksys router employs the 100-149 area. So I’d assign my PlayStation 3 to the number 121. Thus, 192.168.1.121 will be the IP address I give my PS3.
Fourthly

In the PS3’s settings, give the desired IP address.
From the PS3’s main interface, select “Settings.’ Next, go to Network Settings and click it. Finally, select Internet Connection Settings from the drop-down menu that appears.
When a verification screen appears, please verify that you want to remove it from the Internet by clicking Yes. After that, choose OK to proceed to another issue. Choose Custom for the Configuration Procedure.
Because this article assumes that your PS3 link to your Internet via a router, choose Wireless for the Network Switch. You’ll promote to select a system operation; pick Manual Settings. For Accuracy and Frequency, choose Auto-Detect. Then, on the IP Address Setup window, select Custom/Manual.
It would be best if you were on a screen now. Begin a new IP Address for the PS3 in the IP Address field. Fill in the Network Address you noted before. Usually, it’s 255.255.255.0. Lastly, type the Default Router connection that you noted in Step One. That’s the router’s private port.
Before continuing, you will need to add a General and Specific DNS. Again, calling the ISP or Broadband Provider is the most straightforward approach to learning these statistics. Would you mind inquiring about the DNS domains for your PS3 and type in the two digits they provide?
Restore your modifications by clicking the X button. The MTU will request on the following page. Select Automatic if you’d like. Click “Do Not Use” for the Vpn Service. Turn UPnP off.
After that, you’ll direct to a site where you must confirm all of your previous choices. If everything appears to be in order, confirm your modifications by pressing the X button on your control system.
The WPA Key on the PS3 is Incorrect

Your PS3 refused to take your WPA2 key, so you replaced it with a new one, and it connected to it correctly. But, unfortunately, it loses the connection after some minutes and claims that your WPA key is incorrect, which it’s not.
So you reset your password twice, it registered to the WiFi correctly, but it failed to connect an hour later, telling you that the WPA key was incorrect when it wasn’t!
Other gadgets, such as your Mac, iPhone, and iPad, are connected to it perfectly alright. Unfortunately, the PS3 isn’t correctly connected to it. However, you receive an 80-90 per cent signal strength. But the PS3 won’t connect to the WiFi WPA key.
In this situation-
Ensure that the DHCP server on your network is set to enable sufficient users to accommodate all of your devices.
For example, whether you have DHCP activated on ten users and 11 connections are made, one gadget may be taking an address while the PS3 waits for an expired license to end.
Smaller rental periods are more likely to occur. Verify the application dependent and match it to the period of the PS3’s location deletion. Fixed addresses assigned to known devices on the connection via the router port rather than on every gadget.
The router may be disregarding the PS3’s request to change the license by introducing a timeout. Disable WiFi for a few minutes and see what happens.
You may be experiencing a combined problem. First, configure your router’s WiFi to “G” unless all of the gadgets are wireless-G.
You can try the following solve also-
When you begin, turn the router off for half a minute then on again. Then, rather than picking easy select customized connection options, go through and apply no changes, enabling it to pick everything ultimately.
While moving through the connections, please enable it to verify your DNS server and IP address correctly. Then, once you’ve double-checked your connection settings, you’re good to go.
PS3 Won’t Connect to the WiFi WPA Key

The elaboration of PS3 is “PlayStation 3.” is a multimedia gaming system for residential use. Due to improved visuals, a kinetic gamepad, wireless connectivity, and a superb selection of titles, it was the world’s most advanced video game system when it debuted. The PS3, being the successor to the most famous games console of all time, the Ps 2, soon established itself as the system to surpass
But some people face a common problem when they want to connect PS3 to WiFi. They said, “PS3 won’t connect to WiFi WPA key.” This article will solve the problem that PS3 won’t connect to the WiFi WPA key.
Ip Address Setup

Since you’re going to provide connections to your PlayStation 3, you should give it an internal IP address. When you transfer connections on your router, all data on particular ports are routed to the private IP address you provide.
When you don’t give an internal IP address to your PS3 controller altogether, an additional time you reboot it, you can obtain a unique Ip address, allowing your redirected ports to cease operating.
You also can give an IP address for your PS3 in your router or arrange a unique Ip address in your console game to prevent this. To begin, search for a means to give an IP address to your router forever.
Of course, based on the router, this step may differ. If your network doesn’t enable you to configure IP addresses manually, you’ll need to establish a unique Ip address on the PS3 interface.
Manually Ip Address Setup

Several routers offer a useful function that allows you to give your PS3 a stable IP address. So your PS3 system won’t need to be changed after that. Your router will then deliver your PS3 a similar IP address every time, just like a static IP address would. To give an IP address to your router, go through the following steps:
Firstly

From the PS3 menu, go to the Settings section. Select System Options. Next, select System Information from the drop-down menu. Find the IP Address and MAC Address in this section. Each of these values should write down.
Secondly

Connect to your router and give that IP address to the PS3. Some routers don’t offer a drop-down selection where you can select the MAC address; instead, they have a field where you may put it in.
Thirdly

You’ll need to evaluate the correlation when you’ve assigned your PS3 to a particular Ip address. Follow the steps outlined below to execute this.
- Select “Settings” from the PS3 Interface menu.
- Select “Network Settings” from the drop-down menu.
- Then, from the option, choose “Internet Access Test.”
- Then let the trial run for a while. It tests the connectivity to ensure that the panel can interact with your network interface.
Fourthly

After you’ve given your PS3 a stable IP address, you must establish a channel proxy. Again, look out the router manuals for assistance with network settings.
Static IP Address Setup
When your router doesn’t let you give private Ip addresses directly, use the following steps to establish a static IP identifier in your PS3.
Firstly

Look for the IP Address, Subnet, and Preferred Router on the Settings and Connectivity State Display screen. You’ll get these figures afterwards, so put them aside.
Secondly

Using your computer, connect to the router and record the DHCP range it provides. The DHCP range is a set of integers used by your router to allocate private Ip addresses to the network’s endpoints.
Thirdly

The next step is to apply a code to your PS3 within 2 and 254 and not fall within the router’s DHCP area. To allocate IP addresses to gadgets on the private network. For example, the Linksys router employs the 100-149 area. So I’d assign my PlayStation 3 to the number 121. Thus, 192.168.1.121 will be the IP address I give my PS3.
Fourthly

In the PS3’s settings, give the desired IP address.
From the PS3’s main interface, select “Settings.’ Next, go to Network Settings and click it. Finally, select Internet Connection Settings from the drop-down menu that appears. When a verification screen appears, please verify that you want to remove it from the Internet by clicking Yes. After that, choose OK to proceed to another issue.
Choose Custom for the Configuration Procedure.
Because this article assumes that your PS3 link to your Internet via a router, choose Wireless for the Network Switch. You’ll promote to select a system operation; pick Manual Settings. For Accuracy and Frequency, choose Auto-Detect. Then, on the IP Address Setup window, select Custom/Manual.
It would be best if you were on a screen now. Begin a new IP Address for the PS3 in the IP Address field. Fill in the Network Address you noted before. Usually, it’s 255.255.255.0.
Lastly, type the Default Router connection that you noted in Step One. That’s the router’s private port.
Before continuing, you will need to add a General and Specific DNS. Again, calling the ISP or Broadband Provider is the most straightforward approach to learning these statistics. Would you mind inquiring about the DNS domains for your PS3 and type in the two digits they provide?
Restore your modifications by clicking the X button. The MTU will request on the following page. Select Automatic if you’d like.
Click “Do Not Use” for the Vpn Service. Turn UPnP off.
After that, you’ll direct to a site where you must confirm all of your previous choices. If everything appears to be in order, confirm your modifications by pressing the X button on your control system.
The WPA Key on the PS3 is Incorrect
Your PS3 refused to take your WPA2 key, so you replaced it with a new one, and it connected to it correctly. But, unfortunately, it loses the connection after some minutes and claims that your WPA key is incorrect, which it’s not.
So you reset your password twice, it registered to the WiFi correctly, but it failed to connect an hour later, telling you that the WPA key was incorrect when it wasn’t! Other gadgets, such as your Mac, iPhone, and iPad, are connected to it perfectly alright. Unfortunately, the PS3 isn’t correctly connected to it. However, you receive an 80-90 per cent signal strength. But the PS3 won’t connect to the WiFi WPA key.
In this situation-
Ensure that the DHCP server on your network is set to enable sufficient users to accommodate all of your devices. For example, whether you have DHCP activated on ten users and 11 connections are made, one gadget may be taking an address while the PS3 waits for an expired license to end.
Smaller rental periods are more likely to occur. Verify the application dependent and match it to the period of the PS3’s location deletion. Fixed addresses assigned to known devices on the connection via the router port rather than on every gadget.
The router may be disregarding the PS3’s request to change the license by introducing a timeout. Disable WiFi for a few minutes and see what happens.
You may be experiencing a combined problem. First, configure your router’s WiFi to “G” unless all of the gadgets are wireless-G.
You can try the following solve also-
When you begin, turn the router off for half a minute then on again. Then, rather than picking easy select customized connection options, go through and apply no changes, enabling it to pick everything ultimately.
While moving through the connections, please enable it to verify your DNS server and IP address correctly. Then, once you’ve double-checked your connection settings, you’re good to go.
Typically individuals choose easy, although you must select custom and proceed through the alternatives without modifications. It was a concern with the process, but it succeeded; it may not operate for everyone, but it’s worth a chance.
If the PS3 doesn’t connect to the WiFi WPA key, follow all of these. Finally, I hope you will solve the problem of PlayStation 3. Then you should enjoy your HD gaming performance with the PlayStation 3.
Stack Exchange Network:

PS3 Won’t Connect To The wifi WPA Key – Reasons & Solutions
So If your PS3 is not connecting to the wifi network using a WPA key, there are several reasons why this could happen. This article will detail each of those reasons and provide solutions.
1)Firstly PS3 is not receiving a signal from the router
One of the first things you should check if your PS3 is not connecting to the wifi network is whether or not it is receiving a signal from the router. Ensure that your PS3 and the router are positioned in the same room, near one another, and that their antennas are correctly aligned. If you still experience problems connecting to the wifi network, try moving your PS3 closer to the router or changing its channel.
2) PS3’s firewall may be blocking access to the router
If you have enabled your PS3’s firewall, make sure it is disabled before connecting to the wifi network. By default, most firewalls automatically block access to public networks such as wifi networks. You can disable your PS3’s firewall by going into Settings > System > Security and selecting “Firewall OFF.”
3) Your passwords may conflict with each other
If You Have Multiple Accounts On Your PS:

If you have multiple accounts on your PS3, there’s a good chance that one of them is using a different wifi password. This can lead to problems connecting to the PS3’s wifi – most commonly, the PS3 won’t be able to connect to the wifi password associated with your account on the cloud.
Here are some reasons why this might be happening and some solutions:
– Your PS3 may be forgetting its wifi password.
– The current wifi password may not be compatible with your PS3’s security settings.
– You may have changed your router’s network settings, which would then affect your PS3’s connection to the router.
– The PS3 might not see public networks (like Starbucks) as good connections.
– There might be issues with the security certificate for the website or app that you’re trying to access.
Similar Discussions:
Discussions about PS3 not connecting to wifi often turn into arguments about which type of wifi security is best – WEP, WPA, or WPA2. However, the truth is that there is no right answer to this question, as the best WiFi security for each individual will depend on them. Here are a few reasons why PS3 may not be connecting to wifi:
– The PS3’s built-in wireless Network might not be strong enough to reach the wireless Network at the other end.
– The PS3’s wireless Network might be configured so that it doesn’t allow access to certain websites or applications.
– A firewall can destroy your Internet access.
– The PS3’s DNS settings might be inaccurate or outdated.
– The Wireless Security Protocol (WSP) on the router might be incompatible with the WPS feature on the PS3.
How Can I Connect My Phone Internet To My Ps3?

If you’ve been trying to connect your PS3 to the internet, but it’s not working, here are some possible reasons and solutions.
- Your wifi router is not compatible with your PS3. Check if the PS3 supports your router by visiting its support website. If it isn’t, you’ll need to buy a new one.
- The security key on your ps3 might be invalid or missing. To check this, go to Settings > System Settings > Network and Administration > Security Settings > Wireless Security and make sure that the key is set to “WPA2-PSK” (not “WPA”). If it’s not set correctly, you’ll need to find an internet connection that uses the WPA2-PSK security protocol and connect to that Network using your ps3.
- You might have missed one of the steps in connecting your ps3 to the internet: try going through these steps again: Connecting Your Ps4 Or Xbox One To The Internet, Connecting A Laptop Or Tablet To The Internet With A Wired Connection, or Connecting A Computer To The Internet With An Ethernet Cable.
How Do I Manually Connect My Ps3 To The Wifi?

If your PS3 is not connecting to the wifi WPA key, there are a few possible reasons why this may be the case. Below, we will outline some of the most common causes and some solutions.
1) Make sure that your wifi is turn on and properly connected. If you’re having trouble connecting to the wifi network, it’s often helpful to check if everything is properly plug in and turned on.
2) If you’re using an ethernet cable instead of a wireless connection, make sure that your PS3 is connected directly to your router with an ethernet cable rather than using a wirelessly-connected device like a PlayStation Vita or tablet.
3) Try resetting your router. Many routers have a reset button that they can use to start working correctly again after becoming disconnected from the internet for any reason.
4) Check if there are any firewall settings blocking access to the internet from your PS3. By default, many routers have firewall settings that may prevent specific devices from accessing the internet correctly. It’s often possible to adjust these firewall settings so that other devices are allowed access to the internet with minimal disruption.
What Is A Web Key For Ps3?

A web key is a type of security key used to protect your online activities and data on the internet. It’s similar to a password, but it’s stored on the server rather than your device.
Here are some potential reasons why your PS3 may not be able to connect:
– Your PS3 may not have received the latest security updates from Sony. Ensure you’re connected to the internet and that your PS3 is up-to-date by downloading the latest software update from the PlayStation Network.
– Try re-securing your Network by changing its password to something more secure.
– You may be out of range of your wifi network. If this is the case, you can try connecting wirelessly using an alternative mode like Bluetooth or DLNA.
– Your router might not be compatible with PS3 or might be outdated. Try upgrading or replacing your router if necessary.
Final word
I hope you will solve the problem of PlayStation 3. Then you should enjoy your HD gaming performance with the PlayStation 3. I hope now you know what to do when PS3 won’t connect to the wifi WPA key.
Rest assured, we have already established the reasons for the PS3 inability to connect with a wireless network. The steps we shared above should be enough for now, but if you are still facing problems, then it is recommended to contact a technician and get your device connected again.
If no one has ever faced this issue before, then there could be something wrong with your router or bad security settings on your device. As such, it is better to call an expert who can resolve such issues manually over the phone rather than risking anything by trying them out yourself first.
FAQs
1.What Is The Stack Exchange Network?
Ans: The Stack Exchange network is a collection of Q&A communities, including Ask Ubuntu and Stack Overflow, where users can ask questions and receive help from other users.
2.What Is The Problem?
Ans: There could be some reasons your PS3 won’t connect to the wifi network using the WPA key. Below are some possible solutions:
1) Your PS3 doesn’t support WPA security, or you have disabled it on your unit.
2) The password for the Network is incorrect.
3) There’s a problem with the wireless router or Internet connection at home. (For more information, please see our guides on fixing standard connectivity and troubleshooting networking issues.)
3.What Do I Do If My Router Is Not Working?
Ans: If the router is not working, you may need to try setting it up using a wired connection instead. For more information, please see our guide on fixing standard connectivity and troubleshooting networking issues.
4.How Do I Enable Internet Connections On My PS3?
Ans: To enable Internet connections on your PS3, follow these steps :
1) Go to Settings > System Options.
2) Select Network and change the connection type to “Wifi.”
3) Enter your wifi network’s password and click Connect.
5.How To Select Wireless?
Ans: To select Wireless, follow these steps:
1) From the home screen, press the button with the PlayStation logo on it ( ) and then choose Settings.
2) Select Network and change the connection type to “Wireless.”
3) Enter your wireless Network’s password and click Connect.
6.What Is The Encryption Key?
Ans: The encryption key is a unique code use to encrypt the data transmitted over a wireless network.
7.How Do I Access The More Section?
Ans: To access the More section, open the System Settings menu (by pressing the button with the PlayStation logo on it ( ) and then choose Settings.
Select Network and change the connection type to “Wireless.”
8.How Do I Access The Wireless Network In My Home?
Ans: To access the wireless Network in your home, follow these steps:
1)From the home screen, press the button with the PlayStation logo on it and then choose Settings.
2) Select Network and change the connection type to “Wireless.”
3) Enter your wireless Network’s password and click Connect.