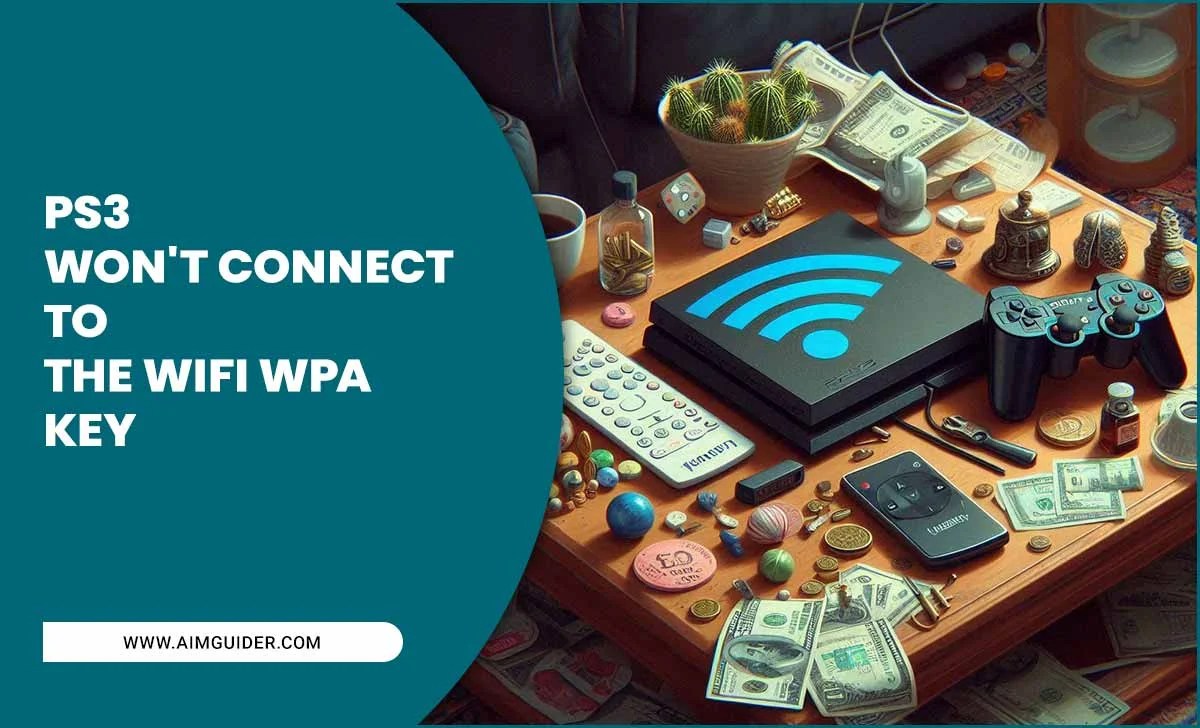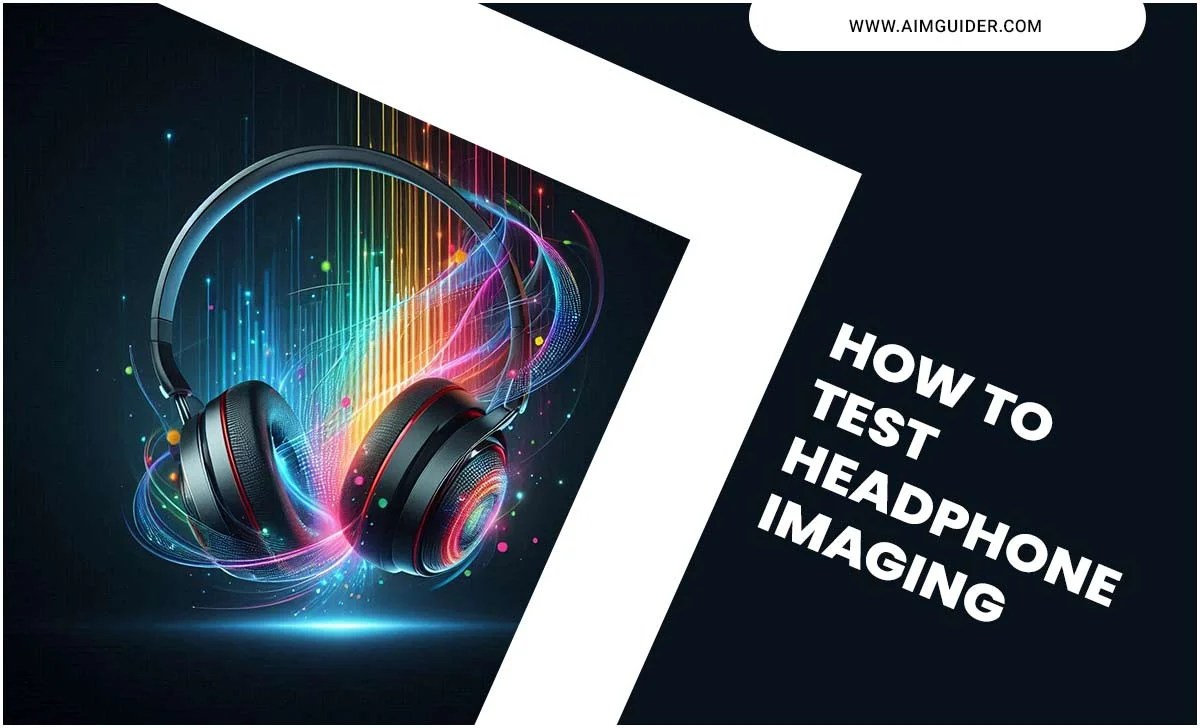We are living in a technological world. Technology has revolutionized our planet. We use one or the other technological device in every sphere of our life. So, how to fix microphone not working on Chromebook?
We cannot think of a day without a smartphone or a laptop. These devices have made everything easier to use. They serve the purpose of our day-to-day works and entertainment as well. A Chromebook is another such kind of device.
Chromebook is a budget laptop. It is designed to do necessary online and offline things faster. It enables us to complete our online tasks as well as entertains us with multimedia. The Chrome operating system runs a Chromebook. It has the best google built-in features.
As you are here, we guess that you are in trouble with the microphone of your Chromebook. How to fix the microphone not working on Chromebook? Well, before we can discuss the troubleshooting processes, we need to know what caused the problem in the first place.
Only by figuring out the problem can we fix the microphone of your Chromebook. Here in this article, we will discuss possible causes of the microphone not working on the Chromebook and figure out how to fix it. So, sit tight and scroll down; maybe we will be able to help you out. Let’s jump straight to the main article.
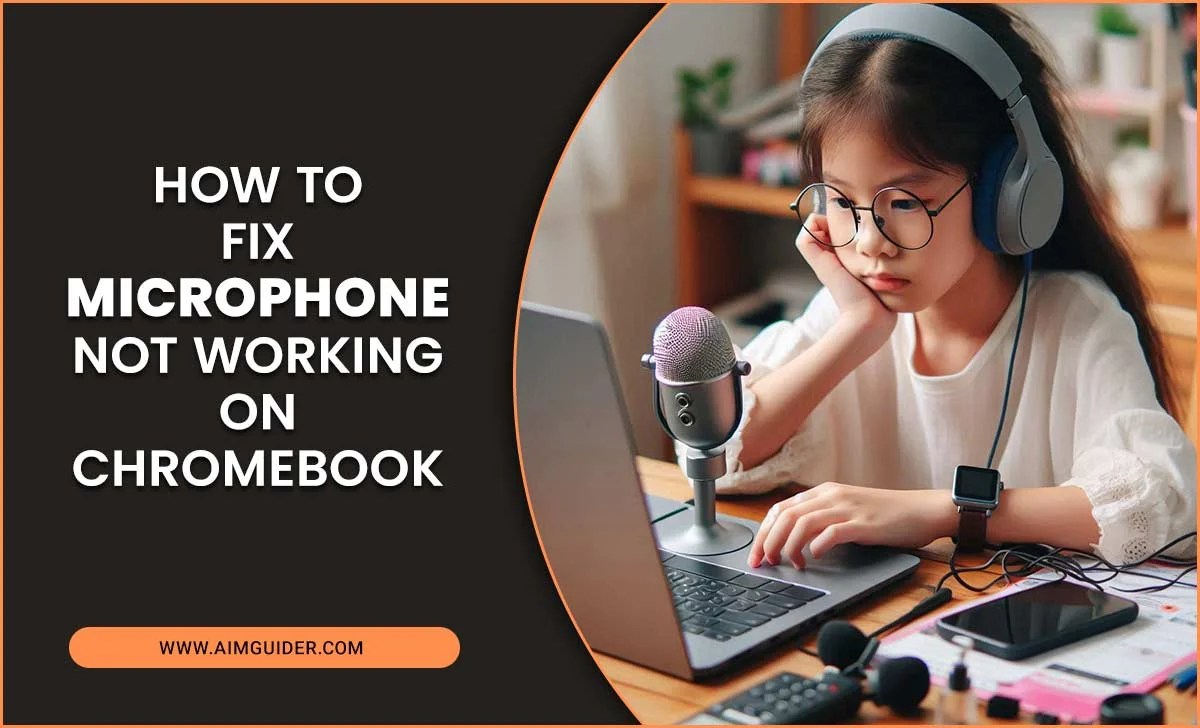
Possible Causes Of Microphone Not Working And Troubleshooting

There can be several culprits behind your microphone not working on the Chromebook. You need to be consciously trying to identify the problem. The microphone problem can happen due to microphone sensitivity, blocked permission, site restriction, or a broken microphone. Now, we will discuss these problems along with some more microphone issues right below.
Is There A Microphone On Chromebook?

Yes. Chromebooks are a great way to get online and do your work, but if the microphone isn’t working correctly, you won’t be able to participate in any fun.
Chromebooks come equipped with microphones, but they may not be working correctly if there’s something wrong with the audio input or output on your system. In this article, we’ll discuss common causes of a Chromebook’s microphone not working and how to fix it.
Microphone Sensitivity

Maybe the microphone of your Chromebook is not working due to the low sensitivity setting. Maybe while in an online class, zoom or google meeting, your fellow mates, teacher, or colleagues claim that they cannot hear your voice.
Or they claim that your voice is too low to hear, seems that you are talking far away from the microphone. This type of microphone problem can occur because of the low sensitivity settings.
The recent Chromebooks have the option of microphone and speaker sensitivity adjustment. If the sound picking ability is set too low, your microphone may not be able to record your voice. Let’s know how to fix this problem.
- Go to the system tray by clicking on your profile picture. You can find it on your right-hand side.
- There you can find a headset icon. You can find it only if you are using a headset, headphones, earphones.
- Click on the headset icon. There you can find microphone input as well as volume output sliders.
- If the sliders are set too low, maybe it is your culprit.
- Set the sliders high so that the mic can pick up your voice.
Hope this will fix the microphone sensitivity issue of your Chromebook if there is any.
Blocked Microphone Permission

When you visit a site, it asks permission to access your microphone if that site is related to using a microphone somehow. If you select allow, that site will get permission to use your microphone, meaning that your microphone will work properly for that site. But if you select the block option, that site will be blocked, meaning that it cannot use your microphone.
So, your microphone will not work on that particular site. Doesn’t ring any bell? Yes, you may have accidentally blocked a site from using your microphone, maybe accidentally or unintentionally. Maybe this is the reason the microphone of your Chromebook is not working on that site. This is of course easy to solve. Follow the below steps.
- Open the Google Chrome web browser. Then go to the menu. For that, you have to click on the dots. The dots are on your right-hand side.
- Then select Settings from the list. Choose privacy and security.
- Find the microphone option from the privacy and security. Expand the microphone option.
- There you can see the list of sites or apps you have blocked from getting microphone permission.
- There you go. Maybe there is a site or app you have blocked from getting the microphone permission, and now your microphone is not working on that site or app.
- You need to trash that site or app from the block list to permit it back. Select the trash icon. Now that site is clean and free and will record sound using your microphone.
To avoid this problem from ever happening again, you have to be conscious about what you are doing. Allow or Block access consciously so that you can remember it later.
Restricted Sites

It is another issue with the people, not with the microphone of the Chromebook, to be honest. Many people try to visit such sites that they do not allow to use a microphone. But people think that their microphones are not working. So, not to be so sure too early. Try visiting different sites and try to check your microphone. Maybe it will work elsewhere.
By googling and visiting some sites, you can check the mic of your Chromebook. Just go to google and search for mic testing in the search box. You will find one. And of course, do not forget to allow access to the mic to the site you are visiting for mic testing.
Disable Extensions
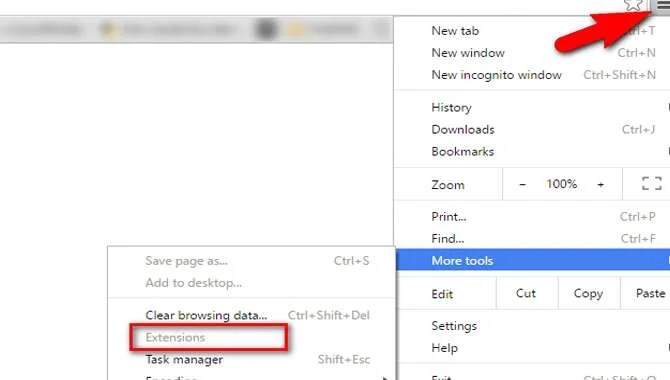
We use many sites and apps in our Chromebooks. Every app serves us differently. Sometimes, we use several apps at the same time, keeping one background use another. Again, after we finished using an app, we close it. But sometimes, it stays in the background. Now some background app may be using your microphone, and for this reason, the microphone is engaged, and you are thinking that it is not working.
Moreover, when we run several apps or chrome extensions that can use the microphone simultaneously, there can be a conflict among the apps or the extensions. For this reason, the function of the microphone can malfunction and does not work. If you are lucky, your problem can be solved by a simple restart. Restart your device, and after the fresh start, maybe your microphone problem is solved.
If failed, then you should start disabling the extensions. Maybe your microphone is not working due to some chrome extensions. Try to disable one by one and check if it works or not. Yes, it is a lengthy process. But you can identify which extension is causing the microphone to malfunction.
Guest Mode
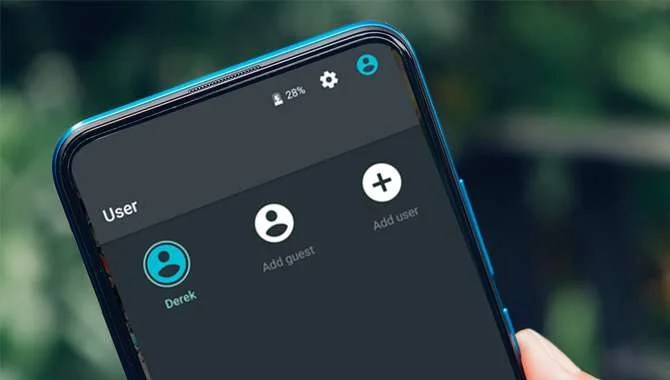
We can use Chromebook anonymously by the guest more. It is more like an incognito. When we turn to the guest mode of the Chromebook’s google chrome, we get a clean slate. Now test your microphone by visiting a site.
If the mic works, you are sure that your mic is not working due to some chrome extensions. Remove those extensions, and hopefully, your mic survives. To turn on to the guest mode, log out from your account. Then sign in as a guest. And you are good to go.
Why Is My Microphone Not Working?

There are several reasons why the Chromebook microphone may not work correctly. One common issue is that there may be something wrong with your system’s audio input or output. It could include a broken cable, a missing component, or damaged hardware.
If you’re using a USB-C to 3.5 mm audio adapter, make sure it’s properly plugged in and working before troubleshooting your microphone issues – if it isn’t, that adapter may be causing the problem rather than ChromeOS itself.
If your Chromebook has an internal mic and no external one detects by Google Voice Search or the microphone test within Chrome, you may need to update the firmware on your device.
There are also some cases where the microphones don’t work correctly on Chromebooks. It could cause by ambient noise in the room, interference from wireless networks and other devices, or simply due to age and wear-and-tear. In many of these cases, it’s impossible to fix the issue without replacing your device – but fortunately, several solutions will at least work around it.
Use External Microphone

So, your Chromebook’s microphone is still not working. Now is time to switch to an external microphone. It is to be sure if the external microphone works or not. If it works, then it is sure that your internal Chromebook microphone is damaged. It is time to ask for the support of the manufacturer. You plug in a Bluetooth or USB external microphone, maybe a headset, to give it a check.
But make sure to connect it properly with the Chromebook. Please look for another thing; please check that your Chromebook is trying to pair another Bluetooth device or not. When the Chromebook tries to pair with another Bluetooth microphone, then the internal microphone of the Chromebook may not work. Turn off the Bluetooth, and maybe it will fix the microphone.
Power Wash

Now, we guess you have done everything, left no stone unturned, and yet you are here. The microphone of your Chromebook is still not working. Power wash means the Chromebook’s factory data reset. If you are lucky, it will fix the problem with the microphone.
Factory data reset erases everything on the hard drive, every installed app, and settings. But it does not erase any content of your google drive or online accounts. It will also not erase the files of the external drives. So, back up your erasable files before you perform a Power wash. Follow the below steps to execute it.
- Open the taskbar on the bottom right corner of your Chromebook. There you can find the settings.
- Then click the settings. Select Advanced from the list.
- Then go to the reset setting option. There you can find the Power wash option.
- Select power wash, then start the process by pressing restart.
- Now the device will take a restart. After the restart, a box will appear. There you can find the power wash option once again.
- Now click the power wash, and press the continue button to confirm starting the process.
- A while later the process will be done. Then, sign in with your account. Hopefully, your mic is now fixed.
- There is a more shortcut way of this process. For this, you have to sign out of your current account. After signing out, press four buttons, ctrl+alt+shift+r. Then, a box will appear. Select restart there. After that, click the Powerwash and then continue like before.
How do I allow Chrome to access my microphone?
Try A Different USB-C To 3.5 Mm Audio Adapter.

Suppose your Chromebook’s microphone isn’t working due to an issue with your system’s audio input or output. In that case, you may be able to fix the problem by using a different USB-C to 3.5 mm audio adapter. Make sure that the adapter properly plugs in and is compatible with your Chromebook – if not, try another one or contact the manufacturer for support.
Check For Broken Cables.

If there’s something wrong with the cable connecting your Chromebook’s mic to its motherboard. You may be able to fix the issue by replacing the line. It is likely to be the case if your microphone isn’t working even. When using a different USB-C to 3.5 mm audio adapter and the cables from other devices in your system are acceptable. In this situation, something is likely wrong with either the mic or its connection on your Chromebook.
Try A Different Speaker.

If you have trouble hearing sounds through your Chromebook’s built-in speakers. You may need to check their output settings and try adjusting them manually. You can do this by opening your Chromebook’s System Settings and navigating to Sound. You’ll be able to change the volume for your speakers and headphones.
Reset Your Device
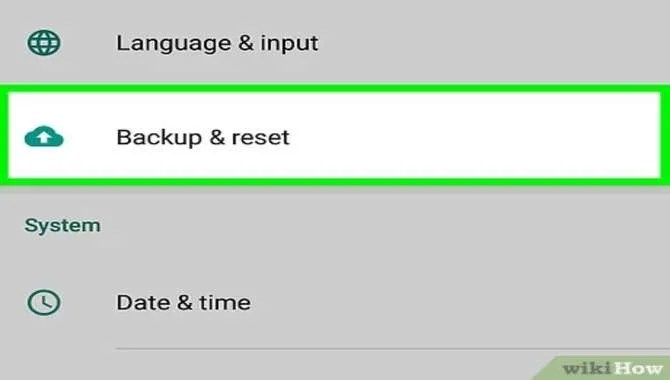
If none of the above solutions work. It may be necessary to reset your Chromebook to restore its original factory settings. It is a bit more involved than simply restarting it – first, ensure that you have a full battery charge, then press and hold down the Esc key while clicking on the Power button until it starts blinking blue twice – this will turn off your device completely. After five seconds or so, could you re-enter your password to restart it?
How Do I Test My Microphone On Chromebook?

If you’re having trouble with microphone access on a Chromebook, try one of the following solutions:
Check Your Device’s Settings.
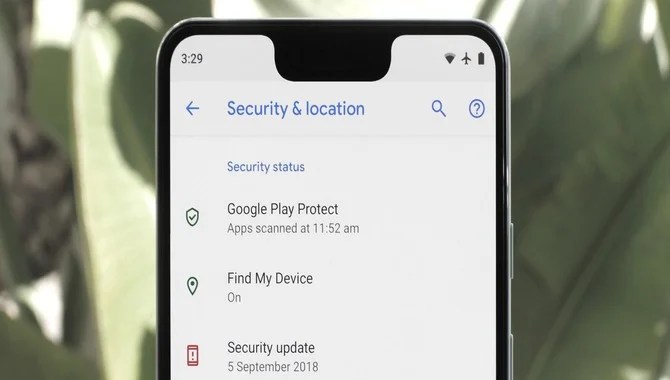
If your device is set up correctly and you still experience difficulty using the mic, it may be necessary to check its settings. To do this, open up your System Settings by clicking on the three lines in the top-left corner of the screen and then navigating to Sound. You can adjust both your speakers’ volume as well as your headphones’ volume here.
Test Other Devices

If you don’t have access to a real microphone or your Chromebook doesn’t have one built-in, you can try testing the mic on other devices. For example, you can use a VoIP app to make calls and test the microphone on your phone or tablet.
Check For Software Updates.
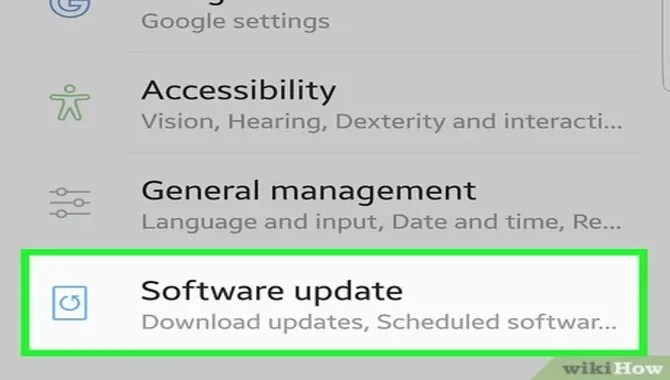
If none of the previous solutions work, it may be necessary to check for software updates that could fix the issue. Try installing any available security patches or restarting your device if there are recent changes to Chrome OS that might affect microphone access.
Where’s The Microphone Located On A Chromebook?

The microphone is located on the bottom-left side of most Chromebooks.
Can I Disable The Microphone On My Chromebook?

Yes, you can disable the microphone on a Chromebook. To do this, open up your System Settings by clicking on the three lines in the top-left corner of the screen and then navigating to Sound. Under “Microphone settings,” you can uncheck “Enable mic” to disable it.
At A Glance
The microphone of your Chromebook may not work for various reasons. Identifying the problem is the key to fix it. Check out the input microphone and adjust by moving the slider if there is a sensitivity problem with the microphone. The microphone will not work on a site that is on your permission blocked list.
Turing on the guest mode is an effective way of checking the microphone is alright or not. Try to plug in an external USB or Bluetooth microphone to see if that works. Lastly, we can perform a factory data reset to fix the microphone not working in Chromebook. If this article is not proved to be helpful to you, please get in touch with the support center of your Chromebook.
I hope now you know how to fix microphone not working on Chromebook. To troubleshoot and fix an issue where the microphone is not working on a Chromebook, users may need to check for software updates or try using another device. If the microphone still does not work, it may be necessary to replace or repair the device.
FAQs
1.What Do You Mean By The Microphone Not Working On Chromebook?
Ans. When talking on a microphone, users may experience difficulty due to various issues such as low volume or interference.
2.Are There Any Specific Issues That Can Cause The Microphone To Not Work On A Chromebook?
Ans. There can be many reasons for the microphone not to work on a Chromebook, such as low volume or interference. Additionally, specific devices may not have built-in microphones and require users to use other devices to use voice commands or chat online.
3.How Can You Troubleshoot And Fix The Issue If The Microphone Is Not Working On A Chromebook?
Ans. One possible solution would be to check for software updates to fix the issue. Additionally, users may need to try using a different device if they cannot use the microphone on their Chromebook. Lastly, users can try speaking into the mic while it plugs in and tests the audio quality by speaking into another microphone.
4.What Should You Do If The Microphone Does Not Work Even After Following The Steps Below?
Ans. If the microphone still does not work even after following the steps below, it may be necessary to replace the device.
5.Could Replacing Or Repairing The Microphone Be A Solution?
Ans. If the microphone is not working correctly, it may be necessary to replace or repair it.