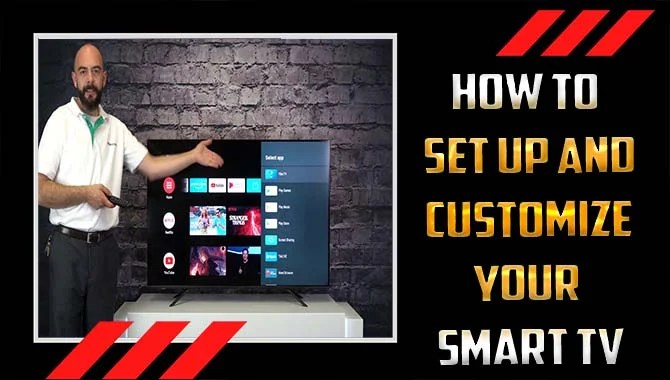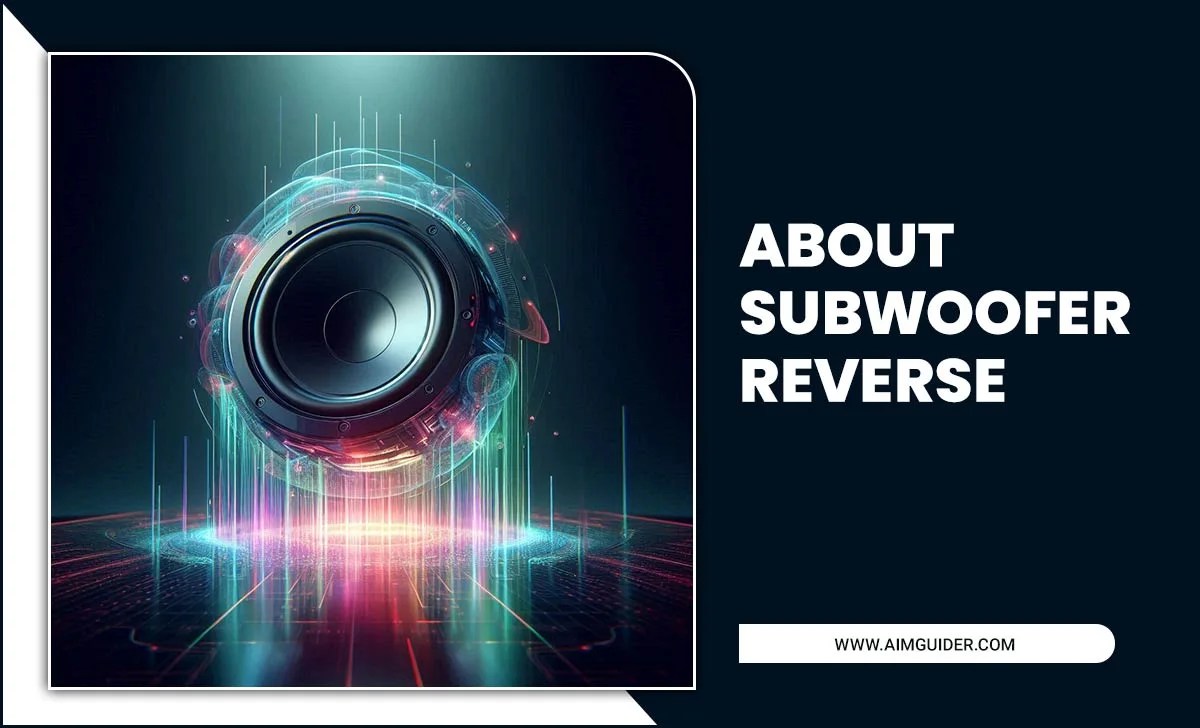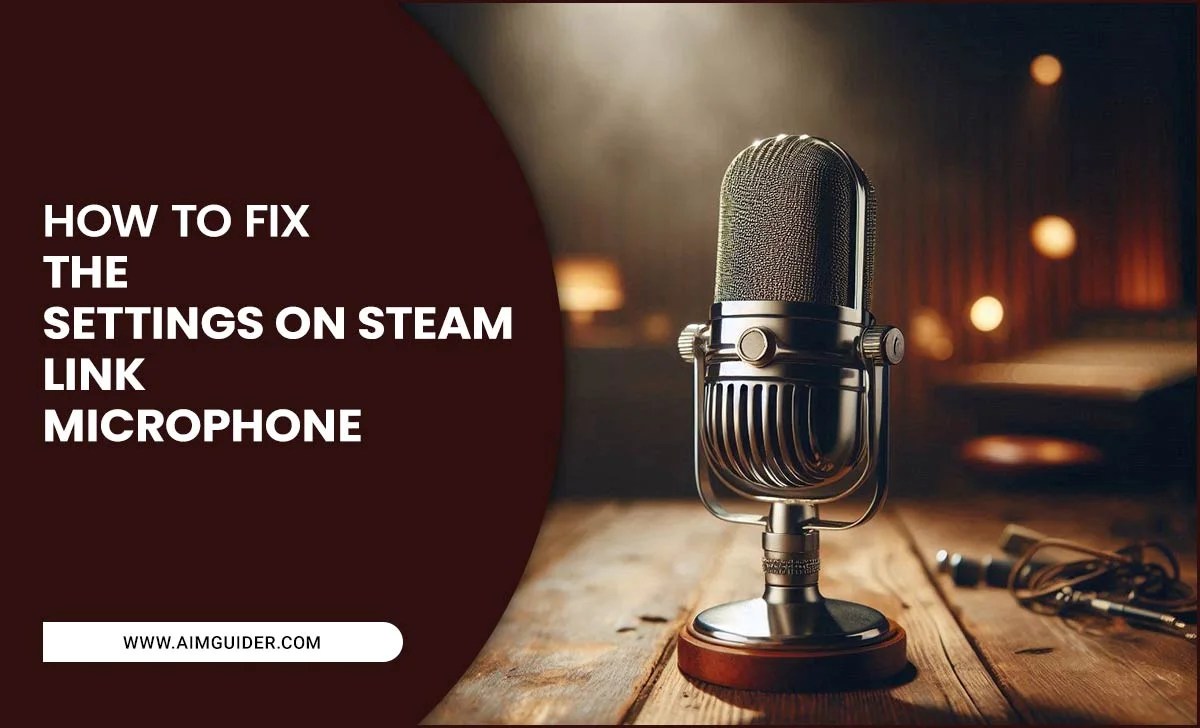Most of the headsets have a microphone. But, some people use a separate microphone for better sound quality. You will find wired and wireless mics on the market. Some users face a problem, they put the microphone, but the pc shows Microphone “No jack information available.” We know it is irritating.
That’s why our team researched this problem and found some reasons behind this problem. We have also found some solutions. We decided to discuss this problem and give solutions for your help.
Have you ever been in a situation where you need to use a microphone but don’t have a jack available? So you’re using a microphone and can’t get a good signal? In this blog post, we’ll discuss how you can solve these problems and how to get the most out of your audio equipment.
Have ever experienced a situation where so you can’t get your microphone to work, and all your audio sent through the no jack? This can be frustrating, and it can be challenging to troubleshoot the issue. We’ll also provide tips on how to avoid common audio problems so that you can get the most out of your recordings.
Why The Pc Is Showing The Microphone?
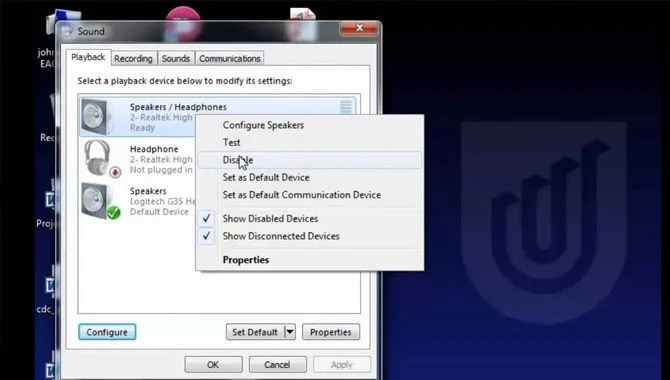
There are some reasons behind this problem. We are giving six probable reasons.
1. You Haven’t Allowed The Microphone

Normally, pc allows the microphone itself. But sometimes you have to allow the microphone option. If you don’t allow the microphone option, pc will show you “No jack information available.” We will tell you how to allow the microphone option ahead.
2. The App You Are Using May Not Have The Microphone Access
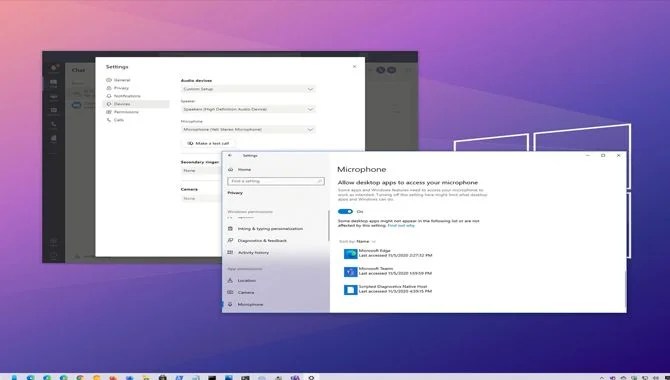
Are your microphone not working in some particular apps? If the answer is yes, you may not have given those apps access to the microphone. Don’t worry about your microphone. Your microphone is okay, but the app you are using doesn’t have access. You have to give access to use the microphone on those particular apps.
3. Connection Issue
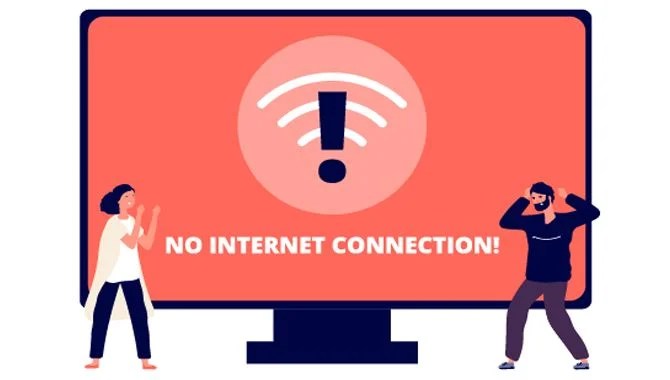
Did you put your microphone into the pc or headset properly? Sometimes, in a hurry, we forget to connect the microphone properly. That’s why the microphone doesn’t pick any sound, and the PC shows “No jack information available.
4. Headset Issue

Some people use the headset microphone. Headset microphones are okay for normal use. But if you want a good quality microphone, you have to buy a separate one. But every headset doesn’t support the separate mic. You have to be careful about that.
5. Defected Microphone

If your microphone doesn’t have the above issues, your microphone may be defective or physically broken. Sometimes the microphone jack gets spoilt. That’s why the mic can’t connect with the headset or PC.
6. The Bug
If you think everything is okay but facing this problem, it may happen for the bug. We often see some bugs in our PC. The company fixes those bugs by giving a software update.
How You Can Solve The “Microphone No Jack Information Available” Problem
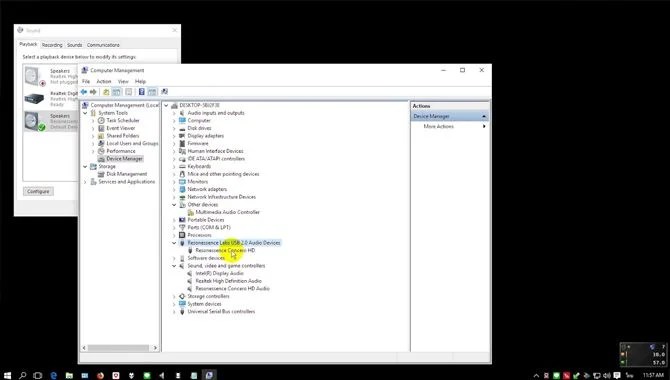
We are giving you some effective solutions. Apply these according to your problem.
Allow Microphone
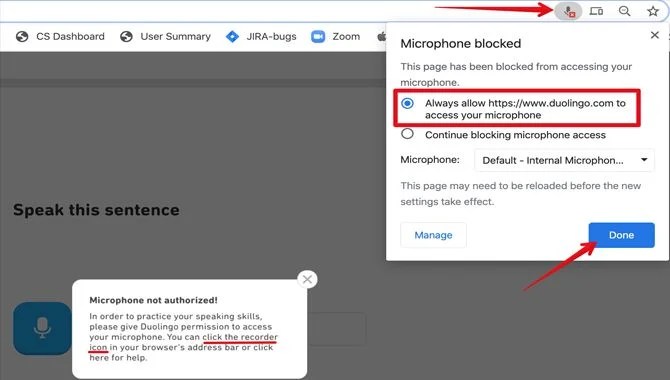
You have to allow the microphone if you want to use a microphone. If you don’t allow the microphone option, you will see the “No jack information available.” Follow the following steps to allow the microphone.
Click on windows and go settings. You will see “privacy” in the bottom left; click on privacy. Scroll, you will find “microphone.” Click on it. Then you will see “microphone for this device.” Turn it on. Then press okay. Your problem will get solved.
Give Access

You have to give access to all apps for using the microphone. Follow the following steps. Like the above rules, go to privacy. Then click on the microphone. You will see the “Allow apps to access your microphone” option. After turning on this option, you will see all apps. Give them access to use the microphone on those apps.
Restart Your PC

We often see, after restarting, some problems automatically get solved. That’s why, if you face any problem with your device, whether it’s a smartphone or a pc, restart the device at first.
Suppose your PC show you “No jack information,” your first step will be to restart the pc. You can try another trick. At first, uninstall the “Audio Driver,” then restart the device.
Check The Connection
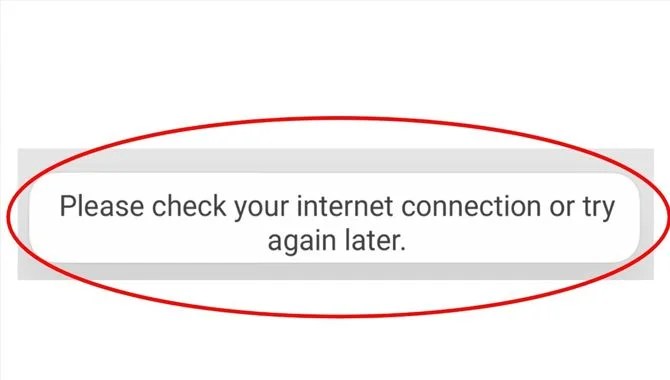
Maybe the main culprit behind the problem is not the pc and microphone. You may not connect the microphone properly. Some microphone port gets jammed for dust. That’s why the microphone can’t connect properly. Put the microphone jack into the port properly.
Ensure That Your Microphone Is Not Disabled

One of the most common issues people run into when using a microphone is that it’s disabled. This can cause all sorts of problems, from being unable to record or stream video or audio to not being able to hear other people properly.
To avoid these problems, so you must ensure your microphone is not disable. The easiest way to do this is by checking whether or not the green light on the front of the microphone is on. If it’s not, you need to manually enable it by pressing the “Mic” button on your keyboard and clicking on “Enable.” You can also try connecting your mic to your computer using a USB cable.
If none of these solutions work, so you need to contact the manufacturer for help. Sometimes, microphones a forgotten and don’t get used often enough to stop working correctly. In cases like this, it may be necessary to re-install the software or update the firmware for it to work again.
Set Microphone As A Default Device
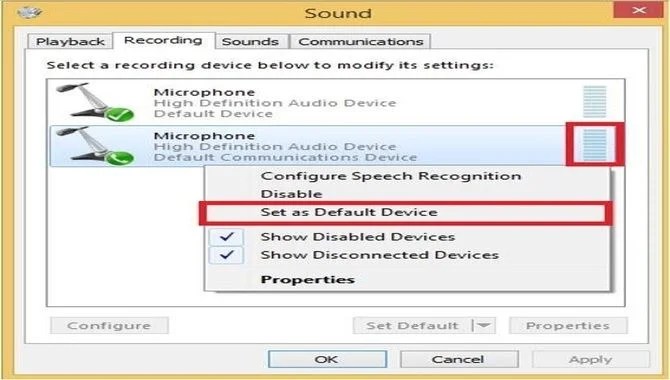
If you’re having trouble getting your microphone to work correctly, there’s a good chance that you’ve configured it as a default device. By default, the microphone is set to use the built-in speakers on your computer, which may not be ideal.
So you can change the default microphone settings to use your headset or external microphone to get around this problem. This helps you retain better audio quality and eliminate other noise. Additionally, it will improve your ability to communicate with other people during video and voice recordings.
Check Whether The Microphone Mute
If you’re having trouble using your microphone, you should first check to see if it’s mute. Most microphones are automatically muted when you’re not using them. So you won’t be able to record or broadcast anything unless you turn it back on.
To turn your microphone off:
- Go to “Settings” on your device and select “Audio & Video.”
- Under “Microphone,” choose “Mute Mic.”
- Tap on the mic icon to unmute it.
Run The Audio Recording Troubleshooter
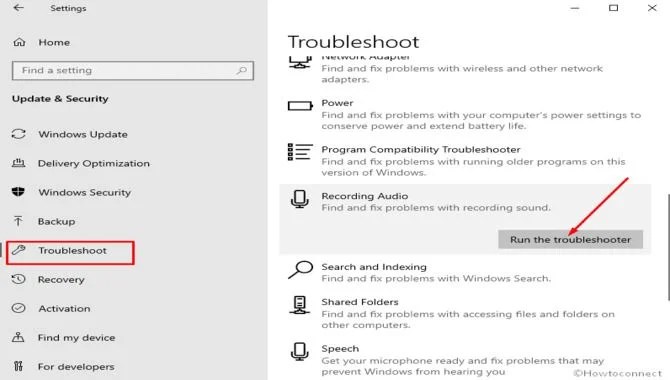
So you can try running the audio recording troubleshooter if you’re having problems with your microphone or if no jack information is available.
An audio recording troubleshooter is a tool created specifically to help users resolve common audio recording issues. The software will walk you through a series of steps to test and diagnose the issue and hopefully provide a solution. To run the audio recording troubleshooter:
- Ensure your device connect to the internet and has an active Internet connection.
- Open the app drawer and locate the Audio Recording Troubleshooter icon (it might label as “Audio Recording Troubleshooter”).
- Once you have found it, tap on it to launch the application.
Final verdict
You don’t have to worry about this if you can hear the output sound after recording with your mic. Sometimes PC shows unnecessary things. This is called the bug.
We have answered a frequently asked question, why my pc shows “Microphone No jack information available” after putting the microphone. We have also given some solutions. We hope you get the exact idea to solve the problem.
FAQs
1.What To Do, My Jack Microphone Is Not Working?
Ans: At first, connect the microphone properly. Sometimes, the microphone port gets jam for dust. It creates a problem between the jack and port. So, take a look at the port. Then Turn on “Enable microphone for this device.”
2.Why Is My Microphone Not Working Only On Skype?
Ans: The probable reason is, you may not give access to Skype to use a microphone. You have to give the access if you want to use the microphone on Skype. Go “Allow apps to access your microphone,” turn on this option. Then turn the Skype option on to give the access.
3.What Is The Use Of A Microphone Without A Jack?
Ans: A microphone without a jack can use to record audio from speakers or other microphones.
4.What Are Some Other Ways To Input Audio Into A Device?
Ans: Some other ways to input audio into a device are through an external microphone, an Auxiliary port, or the built-in microphone.
5.How Do You Solve An Issue With No Microphone Jack Available On Your Device Or Computer?
Ans: There are various ways to solve an issue with no microphone jack available on your device or computer. One option is to use an external mic. Another is to input audio through an Auxiliary port and use the built-in microphone.
6.What Other Methods Could You Use To Record Audio, Such As An External Microphone Or Recording Software?
Ans: Some other methods you could use to record audio are an external microphone, software recording features on your device or computer, or the built-in microphone.
7.Can You Talk Over Other People When Using A Microphone Without A Jack? And If Not, How Do You Fix That Problem?
Ans: Yes, so you can talk to others using a microphone without a jack. And to fix that problem, so you can use an external mic or recording software.
8.Is It Possible To Use Headphones To Plug Into The Mic Jack On A Device?
Ans: It is possible to use headphones to plug into the mic jack on a device, but often this will result in poorer audio quality because of the interference between the headphone impedance and the microphone’s output impedance.