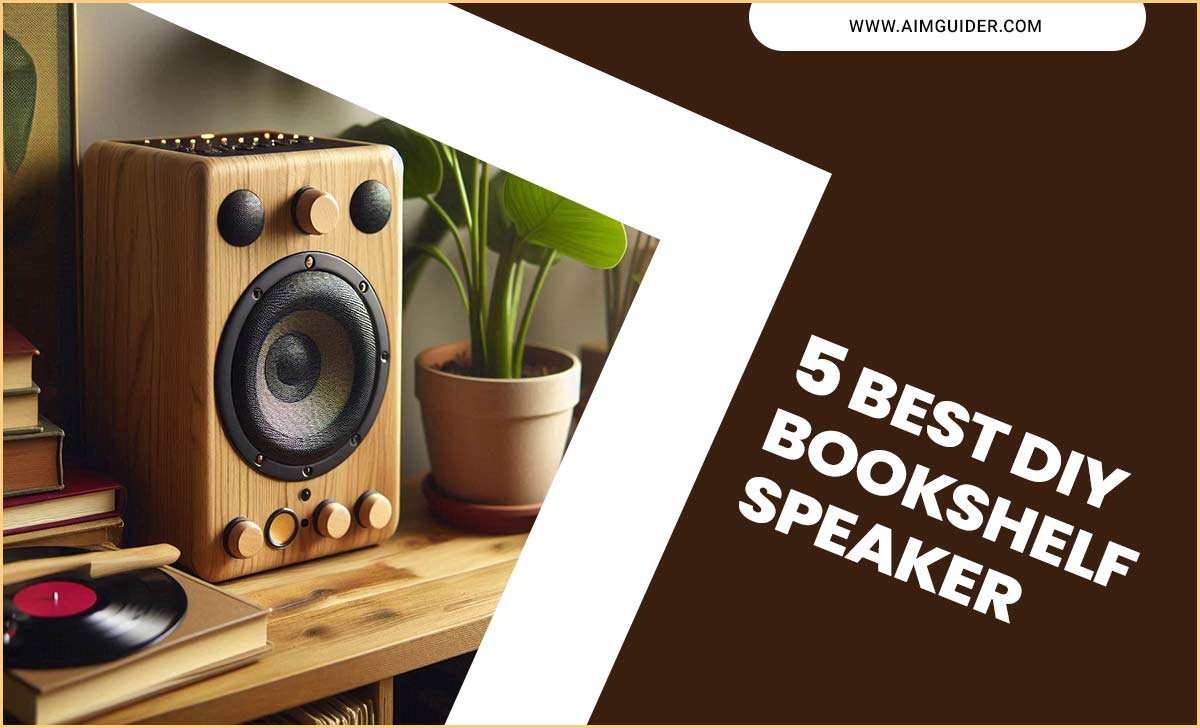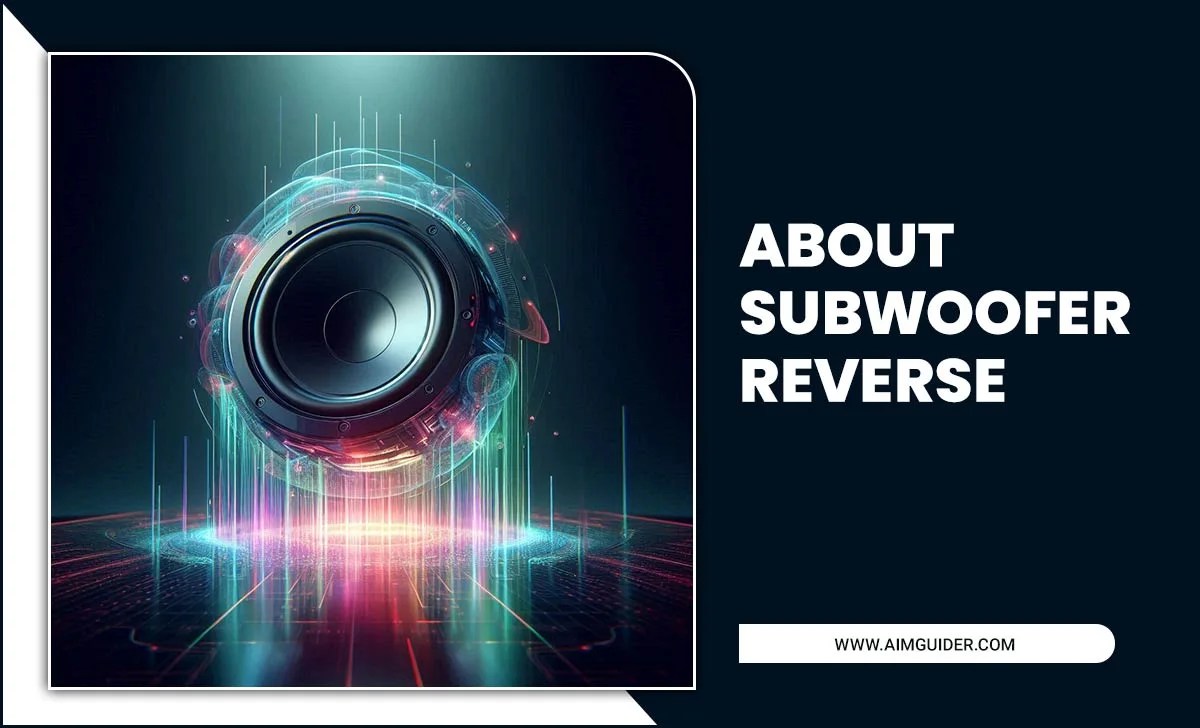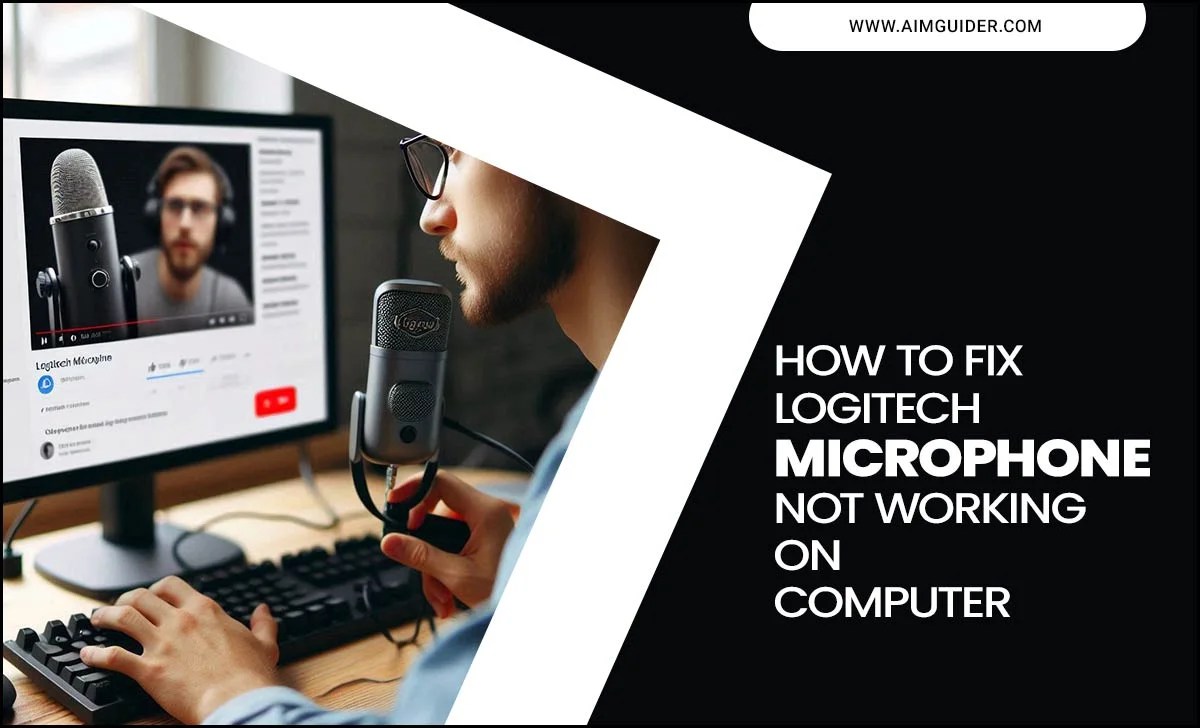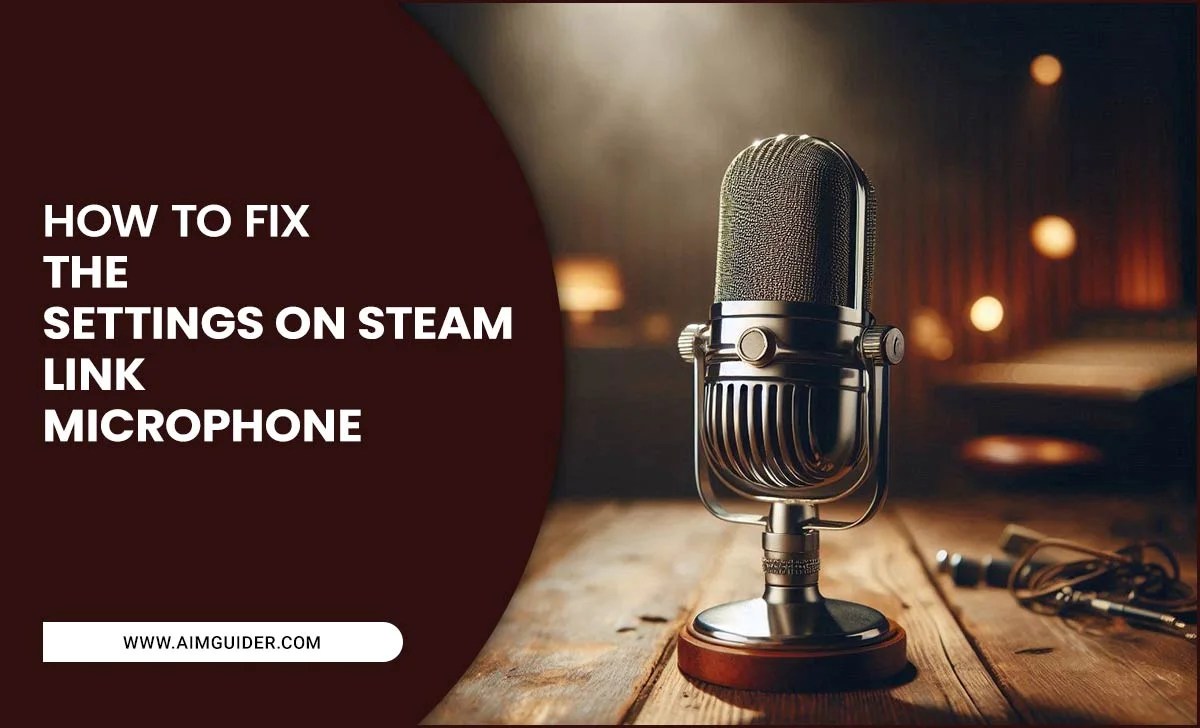You have a headset, and it works fine when you listen to this headset. But your listeners could not have heard your sound when you were talking. That is because your Headset mic is not working.You do not know what to do? Do not worry! Here we will present a fantastic guideline for you.
You can recognize why your headset mic is not working and know how to fix the headset mic with 6 superb tricks.Moreover, we will give you 4 outstanding buying guides, in the end, to buy a perfect one for yourself and not have to face the headset mic not working.So, without wasting time, learn from experts given superior hacks regarding the problem.

Why Is The Headset Mic Not Working?

There are various reasons behind your headset microphone not working. We attempt to narrate the most common and largely problematic reasons for the headset microphone not working.
Make Sure Apps Have Access To The Microphone

Your device will likely have a microphone, but you may need to grant specific access to apps. On most devices, you can do this by going to Settings and clicking on Apps. From here, you have to find the app and select ‘Permissions’ to allow access. You’ll then be able to check the box next to Allow mic access and give permissions as necessary. Read the app’s privacy policy before granting access, as some may use your microphone for unsavory purposes. Enable voice recognition.
If you want to be able to use the microphone for voice recognition, you’ll need to enable it in Settings. From here, open Speech and Language and click on the Voice option. You can then select All services or allow individual apps access, depending on their required features. Again, read the app’s privacy policy before making any changes.
Make Sure The Mic Is Enabled
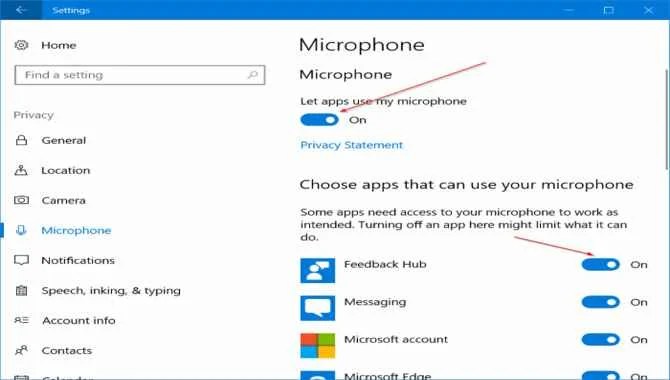
The microphone is one of the easiest things to disable on your phone. All you need to do is go into “Settings” and scroll down until you see “Phone Calls,” then tap it. Next, under “Audio & Video,” there will be a toggle for “Mic.” If it’s turned off, switch it on, and presto! Your mic is going to work now. If the mic isn’t working, try restarting your phone or checking to see if a filter or plug is blocking the mic. Check to See if the Phone Is Connected To a WiFi Network.
If your phone isn’t connecting to a WiFi network, it may be because there’s insufficient signal strength. Try moving closer to a more potent wireless internet source or changing the router’s settings.
The Microphone Volume Is Too Low Or Does Not Appear To Be Working At All
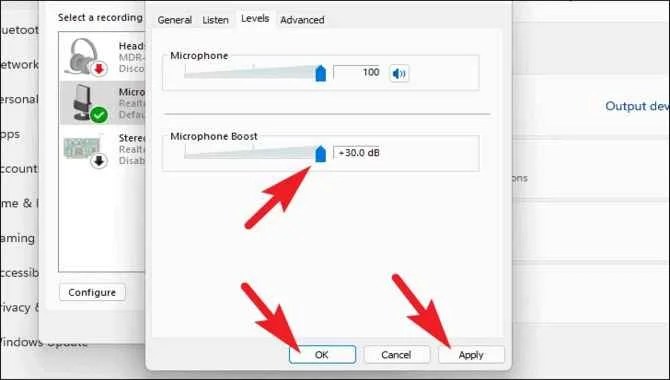
First, check and plug the microphone into the computer correctly. If it is not, unplug and replug in the microphone. If that does not work, ensure that your speakers are turned on and configured correctly. Also, there is no obstruction between the microphone and speakers.
If all of that fails, your microphone may be defective. In laptops, issues may arise if the device does not include built-ins. You may need to buy a separate microphone or use an external headset with your computer. In case you’re using a PC, check whether the mic might not turn on.
To turn on the microphone, go to the Control Panel and select “Microphone.” If your computer has an extra audio input (like for a gaming headset), make sure to enable that as well. Check to turn on the mic, and there are no obstructions. The problem may lie with your computer’s audio system.
The Microphone Is Muted, Or The Volume Is Very Low

You can forget to unmute your microphone, so while you are talking, your receivers cannot listen to your voice.
On the contrary, it would happen that you are playing very slow sounds, and you can not hear your listeners’ sounds. So, you do not understand if they can hear you or not.
Others Can’t Hear Me
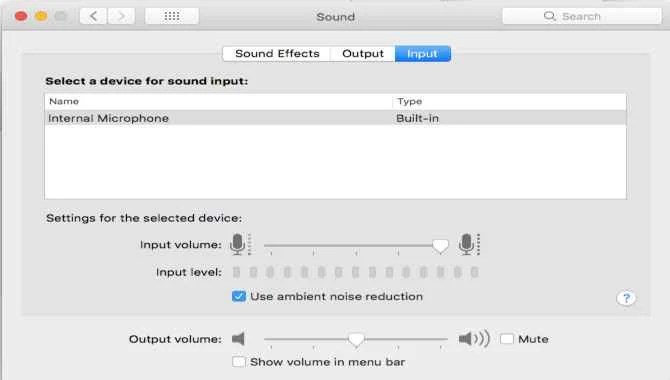
There could be something blocking the microphone, or the quality of your voice might not be good enough. If your sound is not picking up well, then you need to fix the mic settings. If you’re still having trouble, it might be worth trying a different mic or setting up a meeting with someone in person so they can hear your voice more clearly.
Incorrect PC Or Mac Audio Settings

It is a very problematic situation. It is hard to identify if your audio setting is okay or not.
When you use incorrect audio settings on your PC, Mac, or mobile phone, you can face the headset microphone not working. It isn’t comforting for everyone.
Your Headset Is Not Connected With Your Device
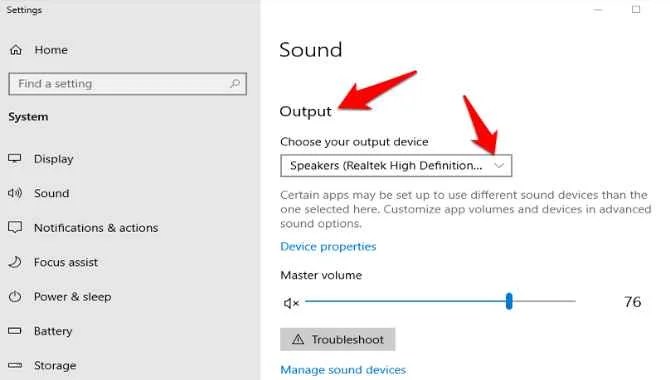
If you are using a headset, but your device is not connected to your headset, you will not be eligible to listen to sound and speak to your listeners.
Not Allowing Your Phone To Use Your Headset Mic

When you connect your headset to your phone, you can find a notification to allow your headset mic. If you do not allow it, then your headset mic will not work.
You Are Using The Wrong Port

There are specific ports for headsets. If you are using the wrong port, you will go with the headache of the headset microphone not working.
Headset Jack Problem

It is a silly problem. You should check your headset jack appropriately. If your headset jack has any problems, your microphone will not work.
Clean Your Headphone Jack

Step 1
Remove the headphone jack cover. Some models may do this by unscrewing two screws near the top of the phone. On others, it may require removing a panel or screen.
The cover usually has adhesive on both sides, keeping it in place once removed. Use a cotton swab soaked in Isopropyl alcohol to clean any dirt, dust, or residual adhesive inside and outside the headphone socket. Make sure to dry off all surfaces before re-attaching the cover with new screws.
Step 2
If your phone has a headset jack that also functions as an external microphone, you will need to disable the built-in mic. You can do this by removing two screws near the top of the phone and unplugging the blue audio cable from within. Make sure to plug in the external mic when re-installing the cover.
Step 3
Replace the headphone jack cover and screw it in place. Then plug in and enjoy hands-free calling.
Damage Or Cheap Headset

If you are using a damaged or cheap headset, it is not surprising that the headset mic is not working. It is a normal matter. A cheap headset can not give a standard performance and the same for the damaged one.
Socket Or Cable Issue

Your headset is good, and your settings are also okay. Your headset mic is still not working. The reason can be socket or cable issues.
Lose Connection
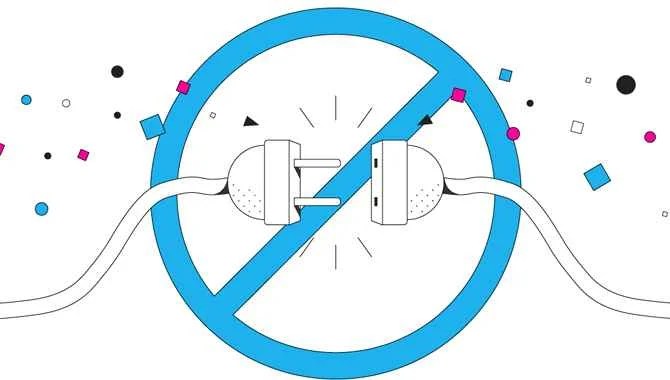
You use the right port with the same jack, but it can lose connection with any movement or for any other reason. Then your headset mic will not work.
Close Other Apps That Have Access To Your Headset Microphone
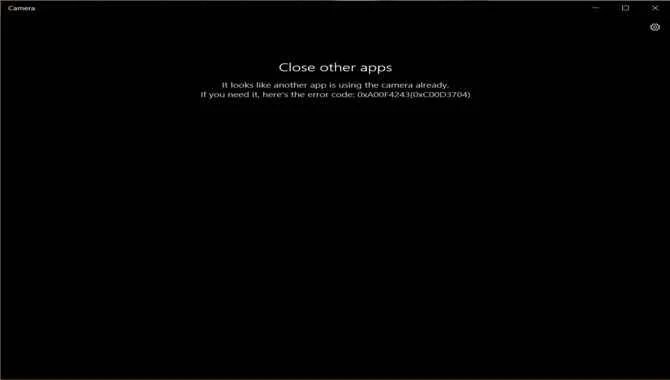
-Messages (in cases where you are using Group Messaging and one or more people are on the same phone/tablet as the device with the mic)
-Phone (if it’s an iPhone, Android, BlackBerry 10, or Nokia Lumia phone) – including voice commands like “Call [contact name].”
-Podcasts (if you’re using a streaming app like Overcast or Apple Podcasts to listen)
-YouTube (with some exceptions, like when you’re live streaming)
-Audiobooks/movies (depending on the app)
-Facebook (with some exceptions, like when you’re live streaming)
-Twitter (with some exceptions, like when you’re live streaming)
-Google Photos
-Foursquare
-Tumblr
6 Exceptional Hacks To Fix Headset Microphone Not Working
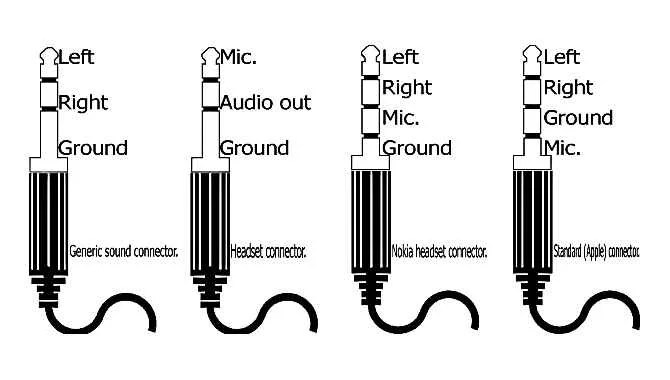
1. Never Use A Headset That Physically Damaged

A physically damaged headset will not operate correctly. Check the headset properly. If you can find any damage, you should replace it with a new one because your mic will not work on a garbage headset.
2. Select Your Headset On Your PC Or Phone

If you are using a wireless headset, you must select a certain headset on your PC or mobile. Otherwise, your device will not connect with your headset, and your headset mic will not function.
3. Allow Your Headset Mic In Your Mobile Phone Or PC

When you put your headset jack into the right port, your mobile or your PC will give a notification that allows the headset mic with your device.
You need to click on the allow option. If you do not allow it, your mic will not connect with your PC or mobile phone.
4. Correct Your Media Device Setting
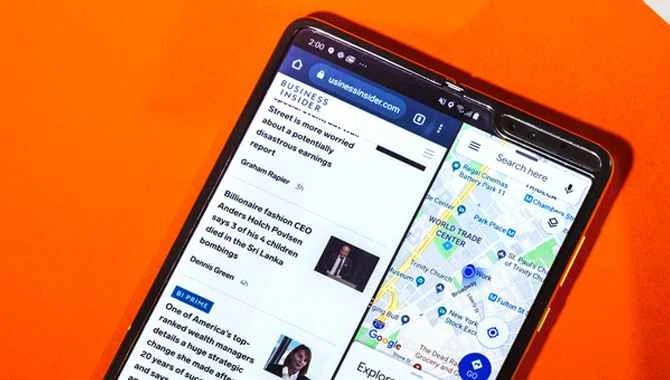
After properly connecting your headset with your PC, Mac, or mobile, you have to revise your media device settings.
If you can see that your microphone has turned off, then your headset mic will not work. You need to turn on the microphone. Then you will get the solution of the headset microphone not working.
5. Check Your Headset Jack And Device Port

Using the correct port and right jack is essential for a good connection. You can find the USB port on your device, plug your headset jack into this USB port.
6. Clean And Check Your Socket

The socket issue is a big issue. Check the quality and workability of your socket. If it is not good, then change your socket. Or if the socket is pretty decent, then you have to clean it for better execution.
Keep in Mind
- Unmute your mic before talking
- Use standard volume. Do not use so high or so low levels of volume.
- Provide a good connection. Be aware of losing connections
- You should use a good-quality headset with a mic.
- Check the wire and cord of your headset. If it does not work, fix it.
- You can buy a new headset if your headset mic is not working.
4 Outstanding Buying Guide For Headsets

Select Headsets According To Your Need

Primarily, understand why you need a headset. Then select a perfect headset category.
If you want to use this headset for a long period, then select a lightweight one or if you need a headset for enjoying a great sound experience, then select one which has good noise-cancelling power.
Driver Size

You should know the size of your headset driver. The bigger your driver size, the better the quality of your headset. But the cost is also more for a large driver than a small one.
Material Quality

Quality is the first thing that you need to check initially. You can read reviews of your brand before buying your specific headset. Check the wire quality, material quality very well.
Mic Quality

The mic is an important part of a headset. Without a mic, you will not be able to speak to your listener. So before buying a Headset, check the mic quality properly.
Final Thoughts
You use your headset Microphone for voice calls, voice messages, or gaming. The microphone is a vital part of a headset if you want proper performance from a headset. I hope now you know what to do when the headset mic not working.
When using a headset microphone, you must avoid using it so that the mic doesn’t pick up your voice. Using a headset this way can become annoying, so make sure you follow these few tips before moving on further. Also, remember that different headsets have different mic controls and settings that can affect how they work.
Now that we have gone through the significant troubleshooting steps, do feel free to reach out to us if your headset mic is not working in any of the above ways.
FAQs
1.What Do You Think Is Causing The Headset Mic Not To Work?
Ans: We recommend you check and ensure any hair or other objects are not covering the mic. Additionally, try moving the microphone closer to your mouth.
2.Is There A Way To Troubleshoot The Issue?
Ans: If the mic is working, but you’re still getting audio feedback, it may be because the sound quality isn’t good enough. Try using a different audio source or increasing the volume on your device.
3.Where Can You Find Instructions On How To Fix The Microphone Issue?
Ans: We recommend downloading the Samsung Galaxy Support app and searching for “headset mic not working.” Alternatively, you can visit our support page for more information.
4.Have You Tried Resetting The Headset?
Ans: Resetting the headset may solve some audio problems, but it won’t work each and every time. If resetting doesn’t work, you’ll need to replace the device.
5.Are There Any Other Steps To Try And Fix The Problem?
Ans: If the mic is plugged in correctly and you’re still experiencing problems, we recommend trying a different audio source or increasing the volume on your device.
6.Is There Anything Else You Can Think Of That May Be Causing The Mic Not To Work?
Ans: There are a few other things that you can check, like making sure any hair or other objects are not covering the mic. Additionally, try moving the microphone closer to your mouth. If you’re still experiencing issues, we recommend contacting support.