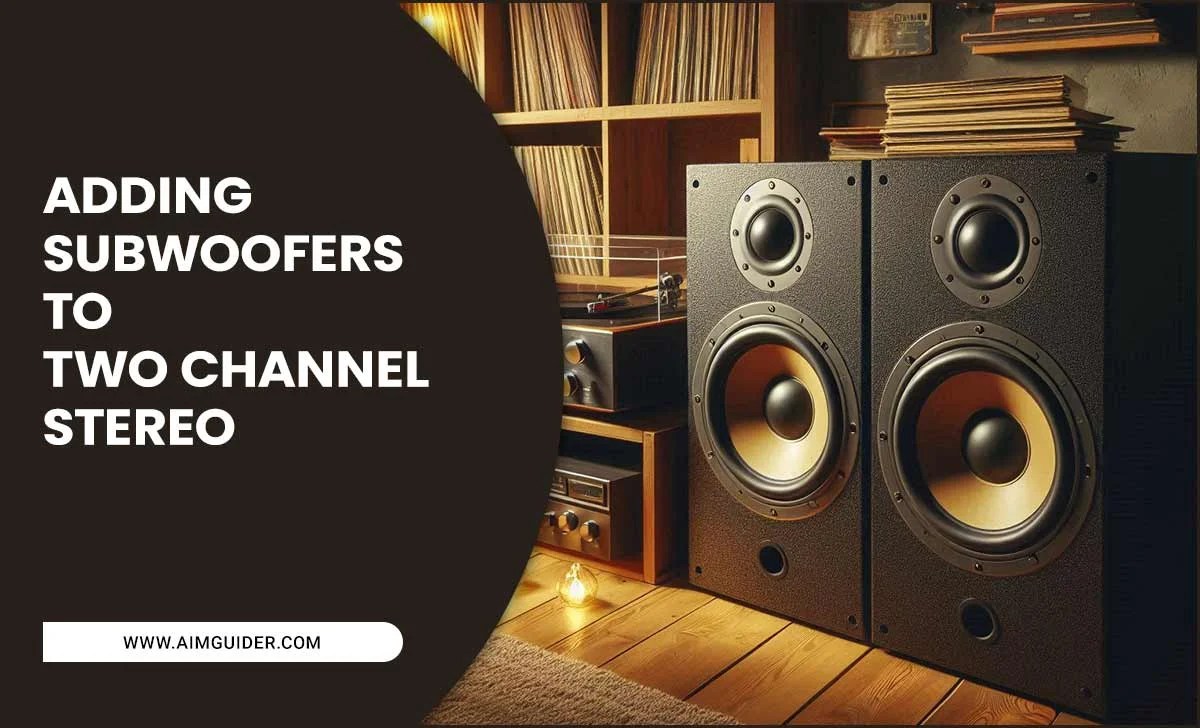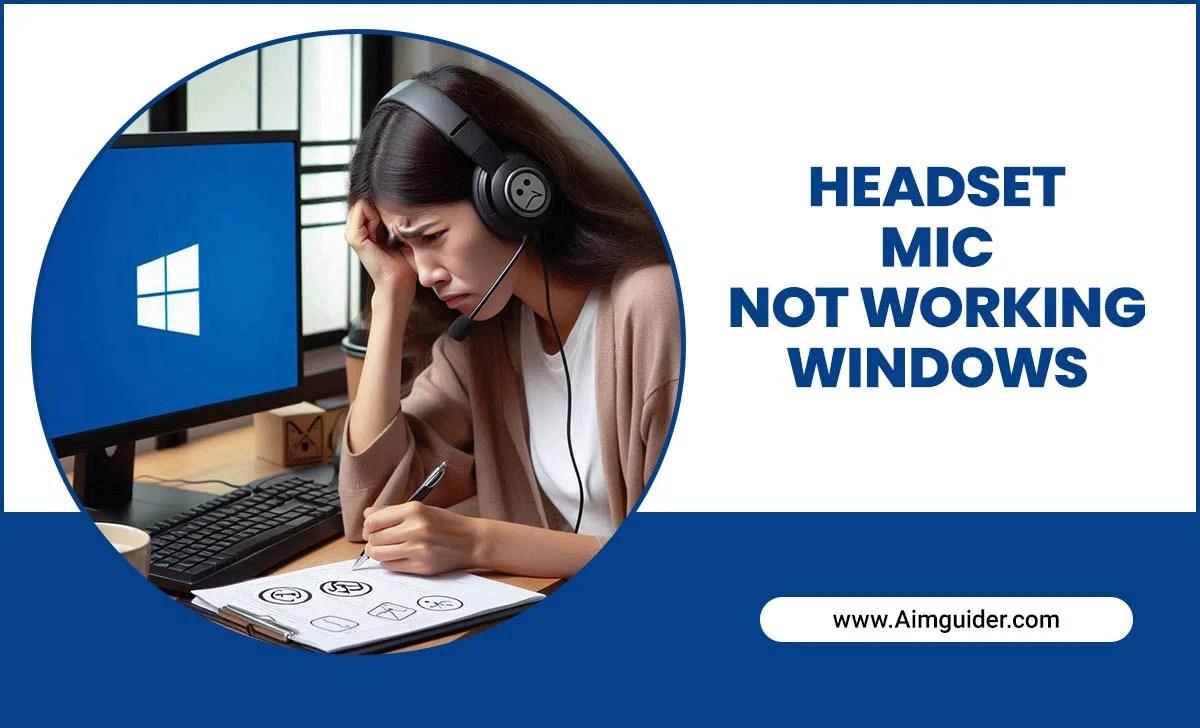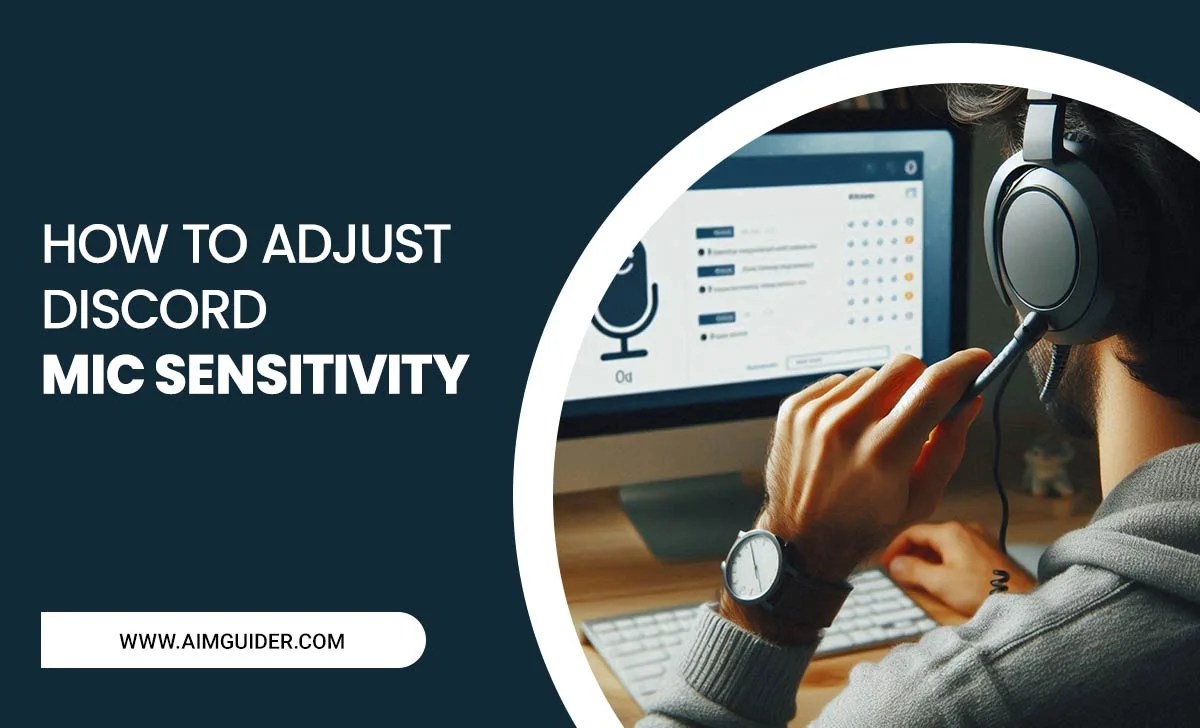Suppose you are attending an important class over zoom or google meet. Then, out of nowhere, your course teacher starts asking a question related to your course to check whether you were attentive to his class or not. But you are not afraid to give an answer to his question as you were listening to his lecture very carefully.
So, you give the answer confidently. But the teacher is still giving you that scary look. Damn! Your headset microphone stopped working all of a sudden. So, how to fix the microphone of your headset? Trust me; it is so frustrating when your headset mic stops working from the middle of nowhere.
Since we talk with anybody over virtual media through a headset microphone, it is very important for us to ensure whether our headset microphone is safe and sound or not. So, the disability of your headset microphone is undoubtedly a serious issue. But don’t worry; you can enable your headset microphone by following the steps listed below.
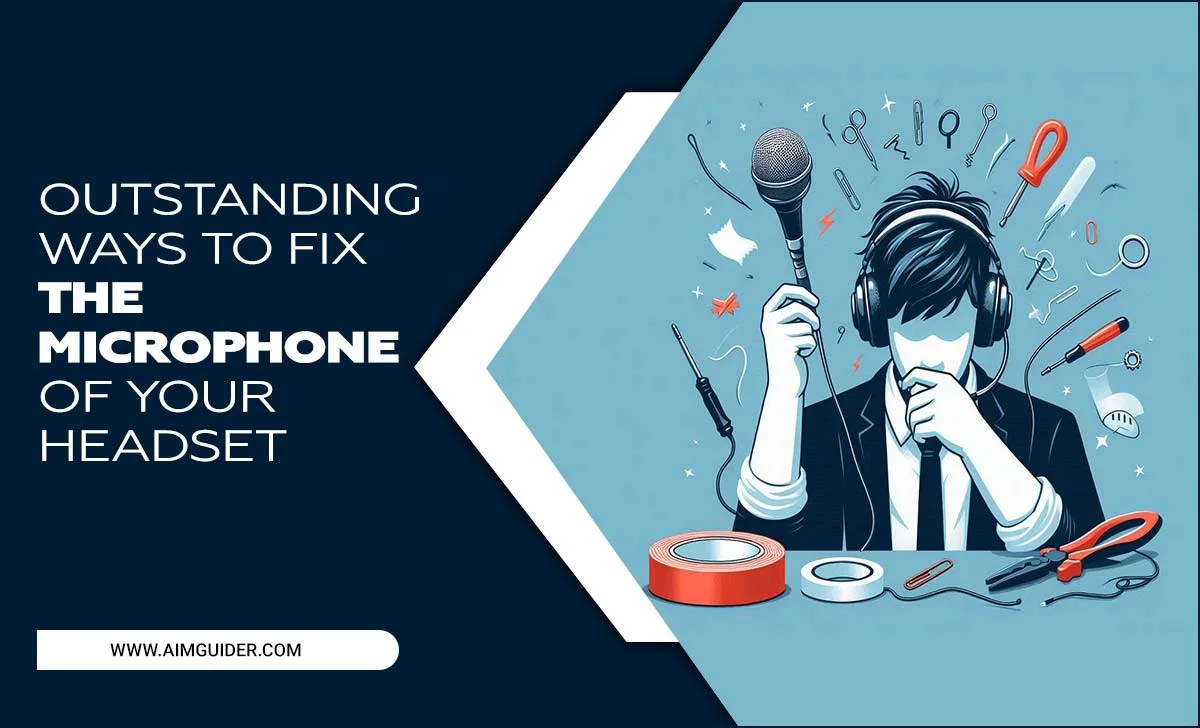
How to Enable/Disable Your Headset Mic in all Windows:
![]()
Windows 10 Devices:
Open the ‘Sound and Audio’ Settings app by search, in the Start Menu or click on its icon in the taskbar. In this window, afterwards, select ‘Microphone.’ Check/uncheck the box next to your headset microphone’s name. Close the ‘Sound and Audio Settings app. After that, restart your computer to apply the changes.
Windows 6 Devices:
Open the ‘Sound and Audio’ Settings app by searching for it in the Start Menu or clicking on its icon in the taskbar. In this window, select ‘Microphone.’ Click on your headset microphone’s name to open its Properties window.
Uncheck/check the box next to ‘Enable Headset Mic.’ Close the Properties window and the ‘Sound and Audio’ Settings app. After that, restart your computer to apply these changes.
Windows 2 Devices:
Open the ‘Sound and Audio’ Settings app by searching for it in the Start Menu or clicking on its icon in the taskbar. In this window, select ‘Microphone.’ Check/uncheck the box next to your headset microphone’s name. Close the ‘Sound and Audio Settings app. After that, restart your computer to apply the changes.
0 Devices:
Open the ‘Sound and Audio’ Settings app by searching for it in the Start Menu or clicking on its icon in the taskbar. In this window, select ‘Microphone.’ Click on your headset microphone’s name as well as to open its Properties window.
Check/uncheck the box next to ‘Enable Headset Mic.’ Close the Properties window and the ‘Sound and Audio’ Settings app. After that, restart your computer to apply these changes.
Using The ‘Manage Sound Devices’ Option:
firstly to fix the headset mic on a PC, open the “Manage sound devices” window and locate your audio device. Click on it to view its properties. Afterwards, click on the “Microphone” tab and ensure your microphone is enabled. If it is not, you’ll need to allow it to in Windows settings before continuing.”
In order to enable the mic (Windows 10):
- Double-click the Start button and type “Windows Update” into the search box.
- Click on “Windows Update” to open the window that appears.
- In the left-hand column, under “Available updates,” click on “See all available updates.”
- On the right-hand side of this screen, underneath available update types, select “For users.”
- Under Devices and features, you’ll see a list of your devices and their components (both hardware and software). Scroll down to the “Audio” section.
- Under the “Microphone” heading, you’ll see a list of your devices with microphones attached. Select your audio device from this list and click on the “Update” button.
- Basically, if any updates are available, Windows will tell you about them. Afterward, will ask if you wish to install them. Accept the update by clicking on Yes or Continue if prompted. (If no updates are available, Windows may suggest you Update your device.)
- Close the Windows to Update window and return to your desktop.
- To test the microphone, open a new document in Microsoft Word or another application and start speaking into it. You should be able to hear yourself perfectly in both directions (microphone on/off). If not, try re-enabling your microphone in Windows 10’s settings again accordingly.” enabling a microphone in windows ten is necessary to use it for recording.
Solution – 1: Restart Your PC

The first way to fix your microphone is so simple that you may forget to try. Your microphone can really start working if you try this way. Here is how to do that :
- Just connect your headset with your PC.
- Restart your PC.
- Log in to the PC again.
Solution – 2 : Give Permission To Use A Headset Microphone (If You Are A Windows 10 User)
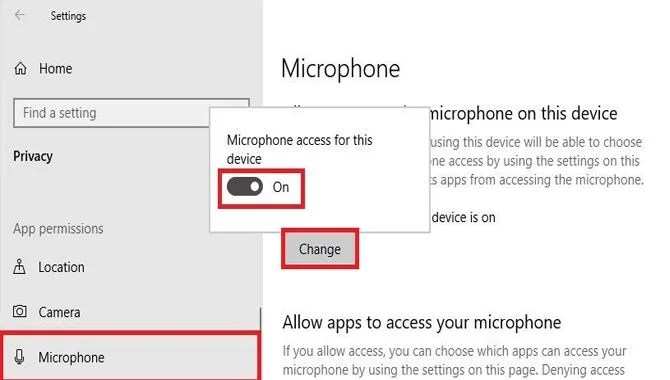
Give your windows 10 system and your application permission to use the headset microphone before using it. Follow the steps mentioned below to provide access:
- Go to the settings option.
- Please select the privacy option from the settings and click on it.
- Click the microphone option.
- Click the change option to turn on your microphone.
- Check whether the ‘Allow apps to access your microphone is turned on or not. If the setting is off, turn it on.
Following the steps may solve your issue. But if you still face problems, please go through the next steps.
Using the Device properties:
When headphones are plugged in, open Device Manager under the Sound category, right-click on the headphone device, and select Properties.
Click on the Microphone tab, and if there is a problem with microphone input or output, you can fix it by selecting either Use Default or Set as Default. If the microphone still doesn’t work after following these steps, you might need to go into Device Manager and uninstall the headphone device driver.
Solution – 3: Make Sure Apps Have Access To The Microphone:
Some apps, like WhatsApp and Hangouts, require the microphone on your headphones to be enabled. If you’re unsure whether an app requires access to the mic on your headphones, don’t hesitate to get in touch with the developer of that app. Some other apps, like Amazon Music and Pandora, don’t require access to the mic on your headphone.
Some headphones have a dedicated mic that can be used for phone calls, while others don’t. Turn on the microphone with a dedicated mic so that your recorded voice transmit through the headphone speaker. If you’re unsure whether an app requires access to your microphone, please get in touch with the developer of that app.
Some apps, like recording videos or taking photos, need access to the microphone. Others may require that your voice be recognized when you speak into the phone’s speaker. Ensure to grant all apps permission to use the microphone. If an app doesn’t have access to the microphone, you may be able to bypass it by using voice commands. To do this:
- Press the home button on your phone until the Google logo appears onscreen.
- Speak into the phone’s speaker. You’ll see a list of options corresponding to functions available in various apps (like “Google Now”). Tap these options, like “Search” or “YouTube.” Then say what you want to do (for example, “OK, Google, take a photo”).
- If the app requires access to the microphone, you’ll see an option for it in this list. Tap on that option and input your command (for example, “OK, Google, take a picture with my voice”).
- After using the app, release the home button.
Solution – 4: Close The Apps Which Are Running In The Background
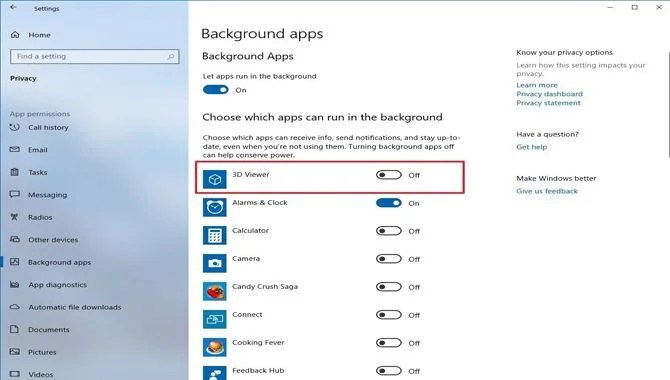
There are many communication apps that run on the background of your PC and create problems with your headset microphone. And these apps are zoom, google meet, skype and Discord. Shut down these apps and notice whether your headset mic has started working or not.
Solution: 5: Make Sure To Update Your Audio Drivers

If you use an outdated audio driver, your microphone will surely not work. In order to fix this issue, you must update your audio driver. Your audio driver can be updated in two ways. And these ways are the manual process and the Automatic process.
Since the manual process is very time-consuming, difficult, and risky, you can follow the automatic process. Luckily, the automatic process is very easy to follow. You just have to install and run the driver easily in order to update your driver automatically. Driver easy is capable of finding every device on your pc that needs updated drivers and installs these updates for you. Follow the mentioned step below to use Driver Easy:
- Download the driver easy on your PC.
- Please install it.
- Run Driver Easy on your PC. In order to detect any problem driver, click the scan now option.
- If you are using a pro version of Driver Easy, click the ‘update all’ to update all the outdated audio drivers on your PC.
Restart your PC after updating all the audio drivers. Turn on your PC again in order to check if your microphone has started working.
Solution – 6 : Make Sure To Set Your Microphone As The Default Device
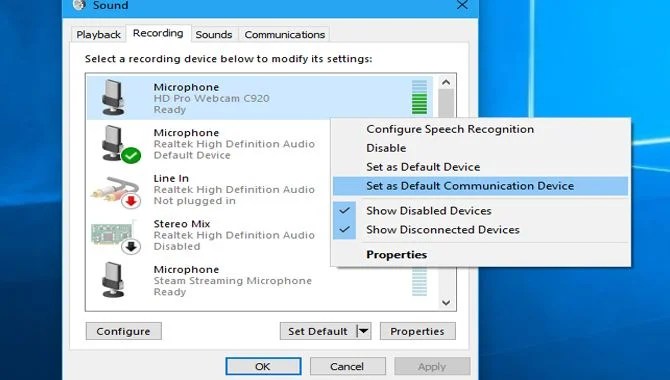
Maybe, your headset microphone has stopped working as it is not set as the default device. Again, the volume of the microphone can be too low to record your sound properly. You can check these settings by going through the following steps:
- In order to bring the Run dialog up, press the Windows logo key and the R key at the same moment. And then, type “control.” After typing ” control,” press the Enter key.
- Go to the Control Panel. And click on Large Icons from the View by option, which is situated on the drop-down menu.
- Click on the sound option.
- Go to the Recording tab. To see the disabled devices, do a right-click on any blank place inside the list of the devices.
- To enable the headset microphone, right-click the headset microphone. And then click on the enable option.
- 6. Then, Right-click it once again. Now, please select the option called Set as Default Device.
- Do a right-click on Headset Mic and then click on the Properties option.
- Set the volume to the highest value from the Levels tab
- Finally, you can click Ok now.
Now that you have set your microphone as the default device on your PC and set the volume to the highest level, your microphone should start working.
Solution – 7: Some Critical Issues On Troubleshoot Hardware
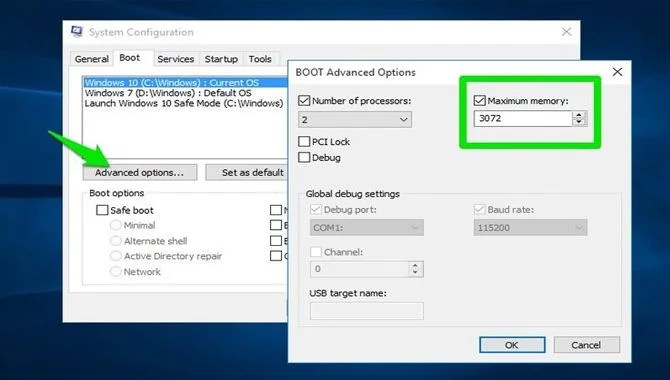
Sometimes the headset microphone does not work because of some critical issues of hardware or headset. You can do some things to solve this issue.
- Connect your headset with another port on your PC to resolve the problems you could be facing because of using the current port.
- Or connect your headset with some other pc.
If your microphone still does not start working properly, communicate with the seller of your pc to take advice.
Troubleshoot hardware issues:
- Check the headphones connect to your device.
- Try restarting your device and listening to music after reconnecting the headphones.
- If you still experience issues, try troubleshooting with a technician or using a different pair of headphones.
Solution – 8: Close The Apps Which Are Running In The Background

There are many communication apps that run on the background of your PC and create problems with your headset microphone. And these apps are zoom, google meet, skype and Discord. Shut down these apps and notice whether your headset mic has started working or not.
If your headset still does not work even after following the steps mentioned above, your headset has got some critical issues. Please contact the headset provider to get support to fix it.
Conclusion
I hope now you know how to fix the microphone of your headset.
A good headset is all you need. Make sure the mic works appropriately and can record your calls without issues. In that case, to fix this issue, try using a microphone repair kit or visit an expert if it is not possible yet. Above all, headphones are a blessing when they work correctly. But it’s always better to know what to do in case of problems.
Try out different headphones and find one that fits your needs. Also, ensure the mic works appropriately so you can record your calls without any issue. If it’s not possible yet or the mic is still not working correctly, consider using a microphone repair kit or visiting an expert.
The microphone of your Headset may not be working correctly. In this case, make sure that you fix it properly before using the device again. You can also opt for a solution like repairing or replacing the mic if you do not want to deal with such issues.
FAQs:
1.How To Fix A Broken Mic On A Headset?
Ans: You can try a few ways to fix a broken mic on a headset. One is to take the headset apart and replace the mic. Another is to use an external microphone, which can connect via USB or Bluetooth. You can usually fix the mic by separating and replacing the components for a broken mic. This may require some electronics-related skills but should be easy for most people
2.How Are Headsets Usually Used?
Ans: We usually use headsets in conjunction with a phone or computer. They allow people to hear audio conversations and other audio content without holding their phone or laptop up to their ears.
3.What Is The Microphone For In Headsets?
Ans: Microphones are used to capture audio. When a headset is connected, the microphone captures any audio being spoken in the environment. This allows people to hear what others are saying without holding their phones up to their ears.
4.Why Is It Essential To Have A Good Microphone In A Headset?
Ans: A good microphone in a headset ensures clear voice transmission for both the speaker and listeners. Additionally, a good mic will help with overall sound quality when using the headset.
5.What Are Some Common Issues With Microphones In Headsets?
Ans: Some common issues with microphones in headsets include not picking up voices well, static, and echo. Mismanaged mics can also cause poor communications and may result in missing important calls.
6.What Are Some Tips To Improve Microphone Quality In Headsets?
Ans: Tips to improve microphone quality in headsets include using a good headset mic, positioning the mic correctly, and using noise canceling technology.
7.What Are Some Ways To Test If A Headset Has A Faulty Microphone?
Ans: There are a few ways to test if a headset has a faulty microphone. One way is to take the headset apart and detect damage on the mic. Another way is to listen for issues when calling or using voice chat tools. If the microphone has audio problems, it may be time to replace the headset.