If you are a PC user and have difficulty with your headset mic, you should read it from beginning to end. We will describe the headset mic not working in windows 7, and 10 one by one. For solving any problem, the most significant aspect you need to know is the reasons for the problem. So here we will give the problem reasons first, then the solutions of the problem. So, what to do when your headset mic not working windows?
You are still using Windows 7! Do not worry at all. We keep this thing in our minds. So, we will explain the headset mic problem for windows 7, windows 8.1, and also windows 10. Moreover, you will notice 10 easy tricks to solve the headset mic, not working windows. Stay with us and find out your solutions.
Sometimes, the mic on your headset isn’t working correctly. This can be frustrating, especially if you’re trying to do a video call or use voice chat in a game. In this article, we’ll explore some solutions for fixing the mic not working on Windows.
We’ll cover different methods for improving the issue and offer advice on how to troubleshoot it if it still doesn’t work. So keep reading to learn more about how to fix the headset mic not working on Windows.
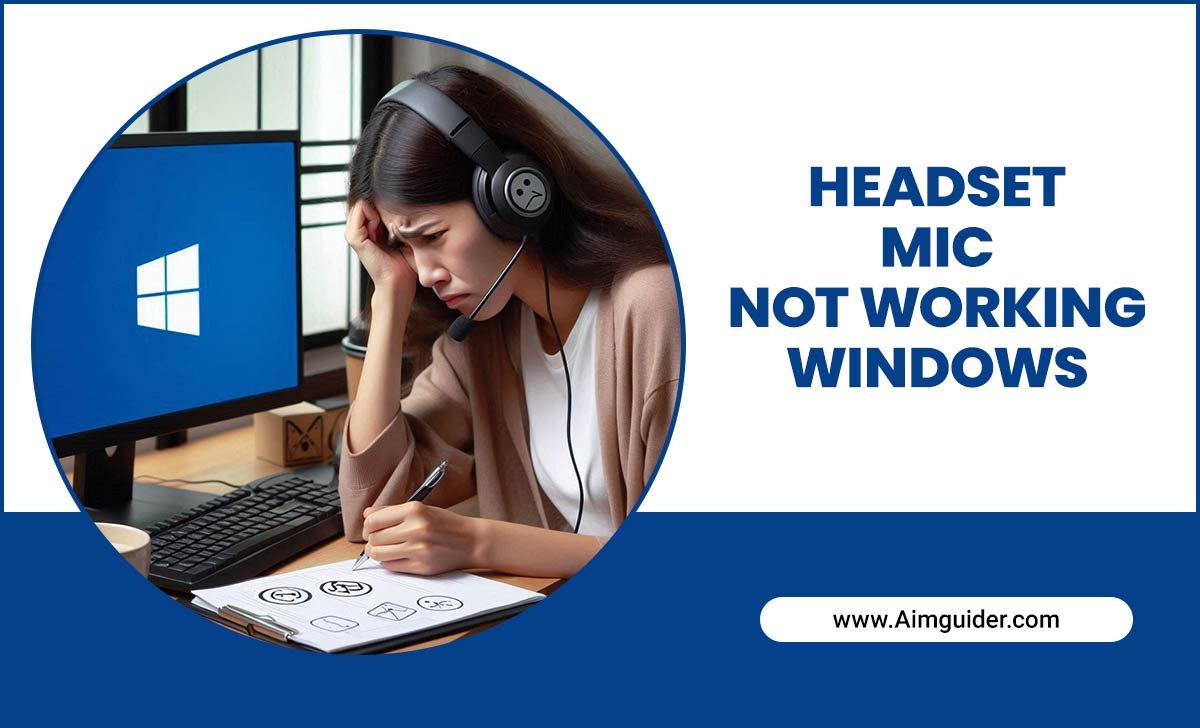
Why Is Your Headset Mic Not Working
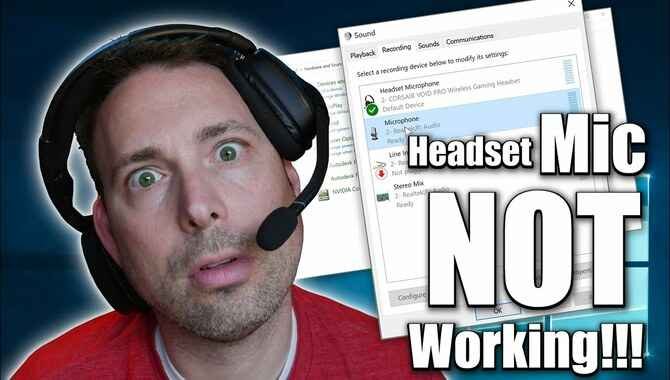
There are a few possibilities why your headset mic may not be working. One common issue is that the cable might be damaged or gone, so it’s essential to inspect it and make sure that everything is connected correctly. If you’re using an external mic, ensure you plugged the jack correctly on your device and set it up correctly (for example, by checking its volume).
Additionally, some devices require that a particular app be open to using the mic (usually VoiceOver). So if you’re struggling to get your microphone working even after following all of these steps, it might be worth checking to see if your device requires an app to work with the mic. If none of these solutions work, you might need to replace your headset or microphone.
Make Sure Apps Have Access To The Microphone
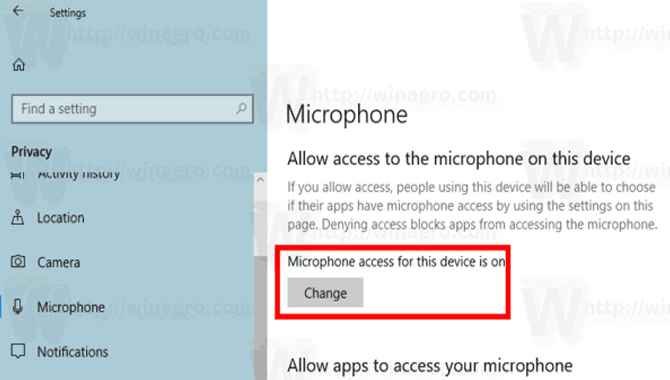
Some apps might require that the microphone be accessible to function. Make sure that these apps have the appropriate access rights. Some example apps that might need access to the microphone are voice recognition software, audio recording software, and video calling applications. Check the app’s permissions menu.
Many apps have a permission menu you can access by going to the app’s settings and clicking on Permissions. This will show you which specific functions of the microphone the app has access to.
Ensure your device is configured correctly for voice recognition software or other similar applications. Some devices may need a personal assistant application such as Siri or Cortana enabled for these apps to work properly with the microphone. Some tips for ensuring device configuration correctly:
- Make sure that the microphone is enabled and accessible on your device.
- Ensure that the app has the appropriate access rights.
- Check the app’s permissions menu to see which specific functions of the microphone it has access to. -Configure your device’s voice recognition software or other similar applications to work correctly.
- Ensure your device configuration for voice recognition software or other similar applications.
Set Your Microphone Device As Default

To set your microphone device as the default, follow these steps:
- Open the “Windows Speech Recognition” applet (commonly labeled as “Speech Recognition”) from the Start menu.
- In the left pane, click on “Devices and Printers.”
- Right-Click on your microphone device name in the Devices and Printers list,
- and then select Set As Default. That’s it.
Headset Microphone Not Working Windows 7

Windows 7 was released in 2009, in the month of July and was available in the market from October. Windows 7 is now no supported system.
So you should upgrade your windows 7 to sharpish. If you are still using Windows 7, it shows the popularity of Windows 7, and you should be proud your Windows 7 still has 36% active users. If your headset mic is not working on Windows 7, you can discover the solutions here.
The Microphone Volume Is Too Low Or Does Not Appear To Be Working At All
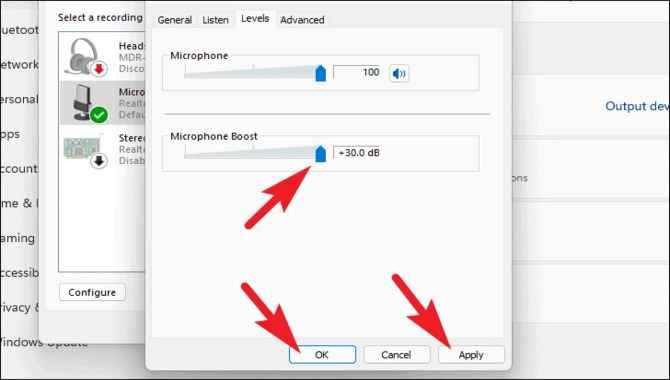
The microphone may be turned off or disconnected. Check the cable connection and ensure connection to the computer.
If using a USB microphone, ensure to plug it into the computer’s USB port. Issues may arise if the microphone is incompatible with the computer or software. Few microphones are only compatible with specific operating systems or software applications.
Some software applications allow users to adjust the microphone volume levels when settings are incorrect, while others require that microphones be set up in advance using a specific format. Troubleshooting steps for setting up a USB or built-in microphone vary depending on the application and operating system used.
Try these fixes:
- Check that the audio driver is up to date.
- Verify if the sound card is working correctly and installed in the correct location.
- Try reinstalling Headset software from the original CD or download it from the Microsoft website.
- After that reboot your computer for the changes to take effect.
Otherwise, try,
- Check that the audio driver is up to date.
- Verify if the sound card is working correctly and installed in the correct location. Try reinstalling Headset software from the original CD or download it from the Microsoft website.
- Reboot your computer for the changes to take effect. If none of the above fixes solves the issue, try replacing your headset.
4 Complicated Reasons Of Headset Mic Not Working Windows 7

Damage Microphone

The damaged microphone will not function, and you can face the headset microphone not working windows.
Not Doing Set As Default

You should set the “Set as default” option for your windows 7 sound settings when your headset mic is not working.
Audio Driver Problem

If you are using an old driver without any update, it is a reason for the headset mic not working.
Wire, Jack, And Port Problem

When your headset wire, Jack, and port are deceitful or do not match the jack and port, you can face a connection problem, and your headset mic will not work.
Others Cannot Hear Me In Skype Calls
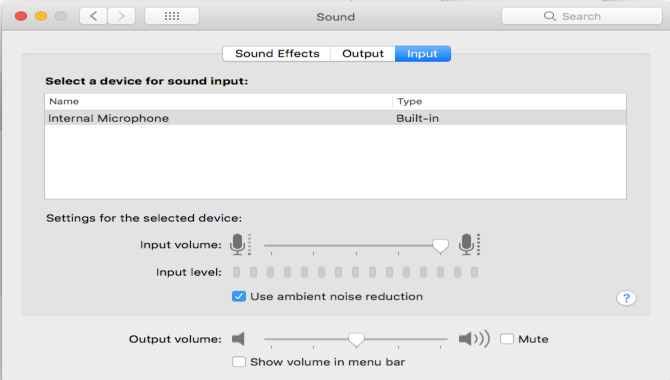
This could be because of your internet connection problem, or your microphone is not working. If you face an internet connection problem, try restarting your computer and telephone. For instance if your microphone is not working, try plugging in a different USB microphone or using an external speaker.
How To Fix The Complicated Problems Of Headset Mic Not Working Windows 7
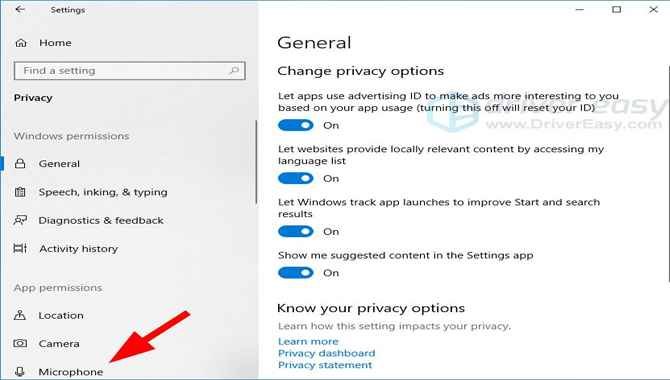
Do Not Use A Physically Damaged Headset

Check your headset; if you can find any physical damage, you should not use it for your windows 7.
Use Set As Default Settings

When your headset mic is not working on your Windows 7, you need to click on your volume icon; then, you can see the “Playback device” click it. Now you will find that your microphone has a “default device,” then it is okay. But if it is not, then set it as “default device.” Otherwise, your headset mic will not work.
Update Audio Driver

Not updating the audio driver can give you the headache of your headset not working windows. So you have to update the audio driver regularly.
Use The Best Wire, Port, And Jack

Your headset has to be excellent with wire, port, and jack. Check your headset wire quality vastly, then select it. Besides, your ports and jack should match each other. The 3.5 mm jack is quite good for windows 7.
Headset Mic Not Working Windows 10
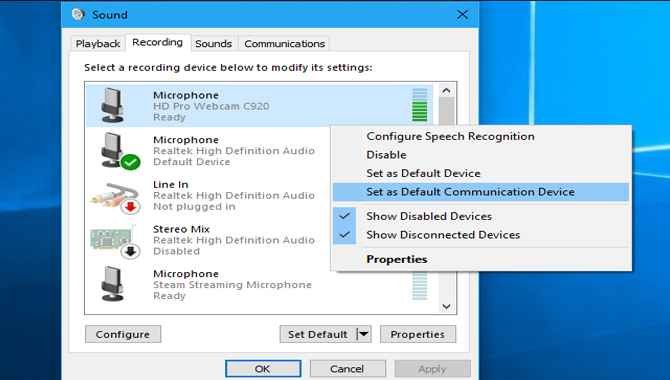
Windows 10 was first released in July 2015. After 15 days, it was broadly available on the market. All windows will support windows 10 till 2025, but you must use the upgraded version. Windows 10 is the greatest edition of Microsoft.
You can find more than 46% active users of Windows 10. So it is normal if you are using windows 10 and the headset mic is not working. Relax! Try this easy solution without taking stress for it.
5 Problematic Reasons of Headset Mic Not Working Windows 10

Using A Physically Faulty Headset

You can not use a physically faulty headset for your windows 10. If you use a damaged one, your headset microphone will not work. Also, your windows can cause a problem with the faulty headset.
Not Permitting Your Headset Microphone

You have to permit your headset microphone to access your windows; otherwise, your mic will not work, and your voice will not reach your receiver.
Using Backdated Audio Driver

Using backdated drivers is a common reason for the headset mic not working. Windows can not work with a backdated system. It needs a new version.
Another App Is Using Your Headset Microphone

You can be on-call, but your mic is not working because of a gaming app using your headset mic.
Port Or Jack Issue

If you fail to use the correct port for your headset jack, then your headset mic will not operate. Though your headset mic functions, it can not work correctly.
How To Fix the Problematic Situations of Headset Mic Not Working Windows 10

Use A Physically Fine Headset

Before using a headset for your windows 10, check the quality first. If you notice any damage to your headset, you better leave it and buy a new one. Please do not use a cheap headset; it can harm your device.
Allow Your Microphone To Access Your Windows
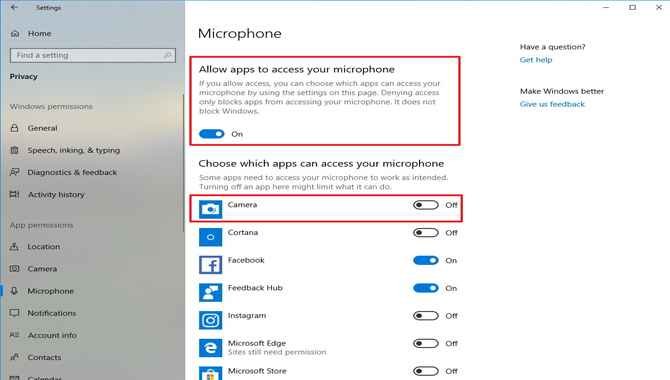
You have to allow your microphone to access your windows; contrary, your device can not use your microphone. Follow these steps to allow your microphone. First, click the Start button from your monitor, then click on the settings icon.
After that, you can find the privacy option, click on it. Now go to the microphone and click the Change button and make sure the “Microphone for the device” is on and “Allow apps to access your microphone” is on as well.
Set Your Microphone To “As Default Device.”
For this setting, go to your control panel, and you can see “View by ” then select “Large icons” where you will find the “Sound” option; click on it. Run your Recording Tab; you can see a tick on Disable Device. So right-click the Microphone and Enable it. Then again, do a right-click and select “Set a default device.”
Update Audio Drivers

You are required to update your audio drivers for the headset mic to work. So update your windows 10 audio device. The first download then installs your Driver Easy. And scan it for your Windows protection. Then click on the update button.
Close Other Apps While Using An App
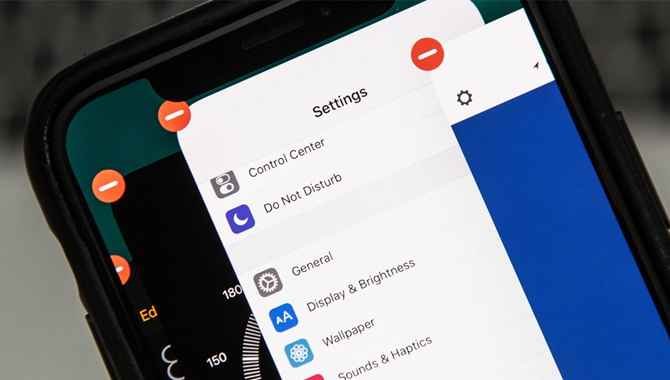
When using your headset mic for an app, you should close all other apps of your windows 10 and make sure that any other apps do not use your headset microphone.
Solve Hardware Issue

If your hardware has any issue, you need to solve it for the headset mic not working on your Windows 10.
5 Easy Tricks for Headset Mic Not Working Windows

- You can restart your windows; it helps to solve annoying issues.
- If your headset mic is not working windows, plug out the microphone then again plugin. It can solve your problem.
- You can try your headset microphone on another PC to check if your headset is okay or not.
- You are playing the game, but your microphone is not working, then check if it is working on calls or not. If it works, then check your gaming settings for your headset microphone.
- Check your socket and power connection. If you find any loose connection, reconnect it.
Conclusion
We tried to give a proper suggestion on headset mic not working windows. You can use Windows 7 or 10, it doesn’t matter at all. Here you will get all the advice and solutions here. The funny thing is some people forget to unmute their microphone and have a headset mic not working windows. So always remember to unmute your mic before using it. I hope now you know what to do when your headset mic not working windows.
These are just a few issues that basically occur with a headset mic. All of them can be fixed by following our troubleshooting guide above. If none of the following remedies work, it may be time to replace your headset mic. We have also provided some tips on ensuring you don’t run into any more issues in case your old mic is still not working here. In addition, always try charging your new one first before giving it a shot.
FAQs [Frequently Asked Questions]:
1.Why Is The Headset Mic Not Working On My PC?
Ans. You may not permit your headset microphone to access your PC or use a backdated audio driver.
2.Can I Use Windows 7 In 2021?
Ans. Technology is developing and updating day by day. Now windows 8, 8.1, 10 are also available. It is not a fascinating matter that you use Windows 7. But Windows 7 is a very popular one. You can use Windows 7 if you upgrade it to Sharpish.
3.How To Fix The Headset Mic Not Working Windows 8.1?
Ans.
- Allow your headset mic to your windows 8.1.
- Set your microphone to as default.
- Update your audio driver.
- Use the correct port and correct jack.
4.What Could Be The Issue With The Headset Mic Not Working On My Windows Pc?
Ans. There could be several potential issues that could cause the headset mic not to work on your Windows PC, including a faulty or missing microphone jack, incorrect port settings, or software drivers not being installed correctly.
In some cases, there may also be interference from other electronics nearby. If you are having difficulty using the mic via your computer’s built-in speakers, it may be worth checking to ensure that the input volume on your stereo turns up sufficiently.
5.Can I Fix The Issue Myself, Or Is There A More Serious Problem?
Ans. If the issue is with the microphone itself, there are several possible solutions that you can try yourself, including cleaning it off and re-seating the jack or replacing it if necessary. Suppose the problem is related to interference from other electronics in your vicinity or software drivers not being installed correctly. In that case, you may require professional assistance to fix it.
6.How Can I Troubleshoot If The Headset Mic Doesn’t Work On My Computer?
Ans. If you’re unsure whether the headset mic is working on your computer, one way to try and diagnose the issue is to check for audio input issues. If you can’t hear yourself speaking through the microphone even when talking into it directly, then there may be an issue with how the mic is picking up your voice.
You can also test if the mic works by using a conversation service or VoIP application like Skype to make calls. If everything appears normal during these calls, then there’s a good chance that interference from other electronics in your home or office is causing problems with audio playback.
7.What Are Some Possible Causes Of The Headset Mic Not Working On A Windows-Based System?
Ans. One potential cause of the headset mic not working on a Windows-based system is if the audio input level on your device is too low. You can try increasing the audio output volume by changing your audio software. For the same reason, you can change hardware settings or use a louder headset.
If you’re still experiencing problems with microphone functionality, it may be worth testing to see if there’s any interference from other electronics in your vicinity; professional assistance may be necessary to fix any issues related to electronic noise levels.
8.Could Another Peripheral, Such As A Microphone Or Sound Card, Interfere With The Headset Mic Function On My Computer?
Ans. There is a possibility that another peripheral, such as a microphone or sound card, could interfere with your computer’s headset mic function. Suppose you’re using an older device without built-in support for microphones and are experiencing problems with audio playback through the headset mic. In that case, it may be worth investing in a separate microphone.
Moreover, you can try moving the device where there’s less interference from other electronics in your home or office; if this doesn’t solve the issue, professional assistance may be necessary to troubleshoot and fix any electronic noise levels.

