Music is intoxicating when it’s loud. A certain type of music sounds even better when it gets louder. If you enjoy loud music, you will need headphones that can produce loud quality sound. In case your headphones are very quiet, then those headphones may be of benefit to you.
Do you know whether your quiet headphones will produce loud music? Is everything in order? Have you verified that they can produce this? How can I increase my headphone volume stage? Good news for you.
No matter what headphones you have, you can easily increase the volume stage. Regardless of how basic and inexpensive your headphones are, they will work. Isn’t that like a storm in tea? What we are telling you is true, and we aren’t giving you false hope.
Because headphones, earphones, and headsets do not determine the volume of the sound. It is determined by your device, the music you’re listening to, and the software you’re running.
Hence you should follow these steps if you think your headphones’ sound volume is too low.

Fixing The Basics: How Can I Increase My Headphone Volume Stage

There are a few things you need to check before beginning a complex process. Ensure that everything is in order.
- There are many types of headphones available that have in-built volume controls. If your headphones have a volume control, you must first ensure that they are set to maximum volume. If not, make the volume the highest it can go.
- Next, you need to figure out what kind of device you’re using headphones with. Ensure that your device is set to maximum volume. Make sure it is 100 percent.
- On the device, we use different types of music player software. They also determine the loudness of the music. There is also an in-built sound controller on audio players. As before, please set it to the maximum condition. Games also follow the same procedure. Use the game’s in-built sound control to set the maximum sound volume.
When the volume is set at its maximum in these three places, you will hear loud music.
However, don’t run away so quickly if you don’t get loud despite having maximum everywhere. Now you will know what the real methods are.
You do not need to do anything with your headphones once you have set the maximum sound in the built-in volume controller. Additionally, you can clean the headphones. It will increase the sound a bit, however.
It is the device you listen to music on that does the real work. There are many devices people will use to listen to music. Here are some of the most popular devices.
How To Do It On A Mobile?

It is common for people to use their mobile devices to listen to music instantly. You can use your smartphone anywhere. It isn’t easy to imagine anyone who does not listen to music on their mobile phone.
If you customize your phone a little, you can expand your volume stage to whatever level you desire. There is a multitude of mobile devices we use. Here’s a chance to discuss each point individually.
Android

One of the top-performing smartphone operating systems is Android. Using headphones with an Android mobile, you can set loud volumes easily. Let’s describe the process.
- Connect your headphones to your phone first. Using your phone’s volume keys, turn up the sound. When the headphones are connected to the Android phone, the phone usually displays a warning when the volume is over 80%. Therefore, ignore the warning and set the sound to 100 percent.
- After that, you will need to modify your settings. So, you have to go into the settings of your smartphone. There you can access the developer options.
- If you do not already have a developer mode on your phone, enable it first. You can enable it in your phone’s settings by tapping the About Mobile option. From there, you will see an option called “version of your mobile.” Tap on it continuously. You can turn on developer mode by tapping six to seven times.
- In the developer options, there are many types of settings. There is a menu named Disable Absolute Volume. Please switch it on. There are some instructions there. Please take a look at them. Learn more about ideas.
We have completed the preliminary work. If you follow the above process, you will also hear loud sounds on Android phones.
If you feel that you are not getting enough volume, you should use a sound booster. It takes a very short interval to accomplish the procedure.
- The first step is to download Volume Booster Goodeve software from Google Play. Download link https://play.google.com/store/apps/details?id=com.goodev.volume.booster
- Download and install the app. Launch the application now. Its layout is quite smooth to navigate. There are only two choices. Make the sound volume 100% first. Adjust the volume stage as loud as you can from the boost option.
It would be nice if we could provide you with more helpful tips. Nowadays, most people stream music online, listen to music on YouTube, or listen to Spotify.
As the network quality of the online music stream decreases, the volume of the song decreases. You can get better volume by downloading music in MP3 format. Make sure that its format is at least 192kbps.
iPhone

It’s simple to increase the volume on your earphones if you own an iPhone. In the current iPhone model, the earphones are wireless.
We do not know whether you use Air Pods or Bluetooth audio equipment. In the circumstance, if you can’t hear the loud volume, then follow the steps below.
- Plug your headphones into the iPhone first. Next, click on Settings.
- From the Settings menu, select Sounds & Hepatics.
- If you go to the headphone audio section, you will find a setting called Reduce Loud Sound. Please turn it off.
Initially, it will increase the headphone volume stage. But if you think you need to increase the volume more, you need to turn on the special sound effect option. To accomplish this-
- Enter the settings as before and tap on music.
- There, you will see an option called EQ. Tap on it. QE stands for equalization.
- A variety of audio effects are available there. From there, enable the Late-Night effect.
Let’s take a few minutes to listen to the sound. You can hear how loud you can before. The Late Night effect will loudly play any music. It’s worth a shot.
How To Do It On A Computer

It won’t be very pleasant if you cannot hear enough sound when using headphones on your computer. On a computer, you can do more than on a mobile device. It is also feasible to select the loudness of your choice.
Windows Computer

Windows most commonly run computer desktops and laptops. Users can customize their headphones to increase sound quality and volume by following a few steps.
If your headphones are not producing enough sound when you connect them to your Windows computer, you should first update the sound drivers.
- Install the latest driver from the company’s official website that uses the sound chipset on your device.
- You can also go to Device Manager first. Then select the audio driver from the Sound Control option and click the Update button.
Getting the matter resolved was very simple. However, it is very effective. It will solve most of the driver-related problems. The upcoming task is to customize the settings.
- Ensure that your headphones are connected to the computer.
- , Select the sound settings from settings.
- At the top right of there is an icon named ‘Sound Control Panel.’ Click here. A new window will appear.
- You’ll see your currently inserted headphones. Then right-click on it with your mouse. Choose Properties from the drop-down menu.
- You will see another window. Select Enhancement from there.
- You can find a setting called Loudness Equalization there. Mark it as done.
- Click on “Advanced.”
- There will be a menu named Sound Format. Several options might be available. From there, select the maximum. After that, tap the ‘OK’ icon and then the Apply button.
It can boost your audio sound by up to 150%. If you are still not satisfied with the loudness of your sound, we suggest using a third-party program.
You can use Dolby Atmos. Using this software, you can personalize the music precisely to your preferences. Furthermore, you get the privilege of modifying the volume.
Mac

If you are an iMac or MacBook user and you find that the sound of any music or video on your headphones is not loud enough, then you can easily boost the sound by installing applications.
- Install the Boom 2 application first. There is a charge for this software. If you want, you can try the free trial for 15 days.
- The Boom 2 icon will appear on your screen once it has been installed. The application will launch whenever you tap on ‘Click on Calibrate My Mac.’
- The software will automatically detect the headphones connected to your device. It will adjust the level of equalization and boost the sound.
You can boost audio using the Boom 2 option after the installation is complete. It will increase your headphone volume stage much more than before.
Troubleshoot Issues With Bluetooth Headphones
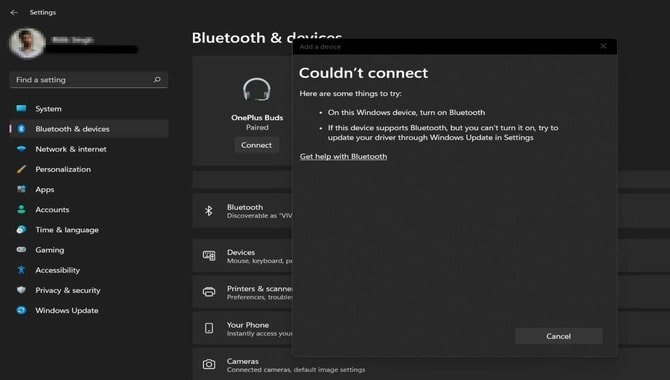
To troubleshoot issues with Bluetooth headphones, open the app and tap on the “Settings” button in the top right corner. Under “Bluetooth,” you will see different options for connecting to your Bluetooth headphones and an indicator of whether or not your headphones are active and connected.
To troubleshoot a connection issue:
If you have trouble connecting to your Bluetooth headphones, try turning off your phone and Bluetooth headset/speaker first.
Try to restart both devices, if still there is no progress
If still no luck, try checking that there is no obstruction between the speaker and your ear.
If you did follow every step and you still can’t connect, try updating the firmware for Bluetooth headset/speaker.
If you are having trouble connecting to another device, such as your phone or laptop, try turning off both devices and then trying to connect again.
Set up Headphone Accommodations

If you are having trouble connecting to your Bluetooth headphones, try setting up the “Headphone Accommodations” feature on your phone. To do this:
- Firstly, open the Settings app on your phone
- Under “Bluetooth,” tap on the name of your Bluetooth headset/speaker
- Tap on the “Advanced” button, and then under “Audio Output,” ensure to enable both ‘Speakers’ and ‘Headphones’ (they should be by default). If not, enable them now. After that select ‘OK.’
- Close the Settings app
- Try connecting to your Bluetooth headphones. If you are still having trouble connecting,
try resetting your Bluetooth headset/speaker:
-
- Unplug the headphones from the device and then plug them back in
- On your Bluetooth headset/speaker, press and hold down the power (on) button and volume up buttons simultaneously for about 5 seconds until you see a blue light.
- Release the power (on) button and then release the volume up button.
- If you have a Bluetooth speaker, unplug it from your computer and plug it back in after resetting your headset/speaker
Use Custom Audio Setup

If you are using a Bluetooth headset/speaker with a custom audio setup, try to connect by following these steps:
- On your phone, open the Settings app and tap on “Bluetooth.”
- Under “Devices,” select the Bluetooth headset or speaker you want to connect to. If you cant find then in the list under “Bluetooth Devices,” then ensure to turn on and connect wirelessly.
- Tap on ‘Advanced’ and then under ‘Audio Output,’ ensure to enable both ‘Speakers’ and ‘Headphones’ ( they should be by default).
- Tap on the name of your Bluetooth connection and then select ‘OK.’
- If you’re still having trouble connecting, try resetting your Bluetooth headset/speaker:
- Unplug the headphones from the device and then plug them back in
- On your Bluetooth headset/speaker, press both power (on) buttons simultaneously until you see a blue light.
- Release both buttons and then release the volume up button. 4 . If you have a Bluetooth speaker, unplug it from your computer and plug it back in after resetting your headset/speaker.
Use Your Audiogram Data From The Health App.
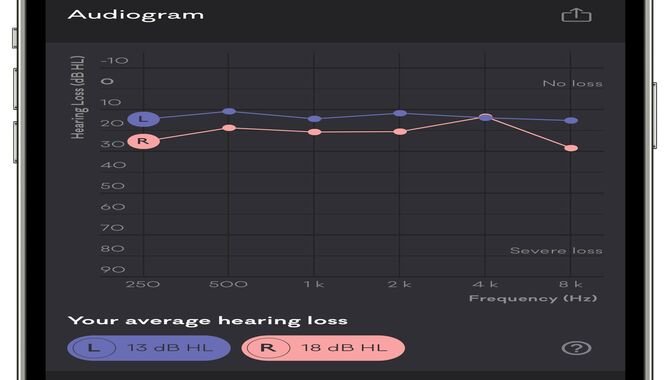
If you have audiogram data from the Health app, try syncing that data with your headset/speaker. To do this:
- Open the Health app on your phone and tap on “Audio.”
- Under “Audiograms,” select the audiogram file for your device. If you don’t have an audiogram file, tap on “Add Audio File” and then choose an audiogram of your phone’s storage or SD card.
- Tap on ‘Sync Audiometry’ in the top right corner of the screen and follow prompts to finish setting up sync.
- After the sync is complete, your device should show a “Synced” notification in the Audio section of the Health app.
Manually Adjust Audio Settings

If you still have trouble connecting, try adjusting your audio settings manually.
- Firstly, open the Settings app on your phone and tap on ” Bluetooth .”
- Under “Audio Output,” ensure to enable ‘Headphones’.
- Under “Speakers,” ensure to enable both ‘Speakers’ and ‘Near-Field Communication (NFC) Audio Gateway’. NFC Audio Gateway allows you to send audio files wirelessly from your phone to a nearby Bluetooth speaker or headphones using NFC technology.
- Under “Output Format,” make sure to enable the ‘High-quality audio option. This will increase the quality of sound sent from your phone to your speakers or headset. If you still have trouble, don’t hesitate to contact Customer Care for assistance.
How To Accomplish It On The Gaming Platform
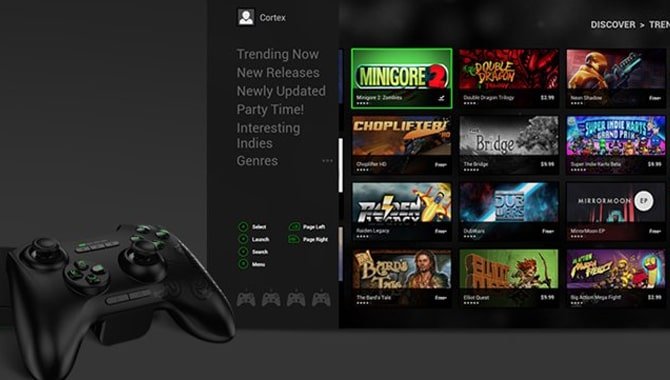
In the world of gaming, the sound is indispensable. However, if the gaming headset doesn’t deliver loud sound during gameplay, that should frustrate you.
If your headset does not produce a loud sound, there isn’t anything amiss with your headset. It is your gaming console that is causing the issue.
When you play games on the gaming console, you link your headsets to the gaming controllers. The majority of gamers play games like this, not just you.
For that reason, you don’t hear loud sounds. There is always this problem regardless of whether you use a PS4 or Xbox. There is a possible solution to resolve this issue. You need to do three things.
- An optical cable.
- An optical to RCA adapter.
- An RCA Male-To-Axillary Female Cable.
We’re ready to connect now. It is an easy task.
- With this optical cable, connect the optical to RCA adapter to your gaming console.
- A power adapter is included with the optical to RCA adapter. Added to that.
- Connect the RCA Male side of an RCA Male to Axillary Female Cable to the Optical to RCA Adapter. Observe the red and white color combination.
- Attach your gaming headset to the female end of an RCA Male to Axillary Female Cable.
- Go to your PS4’s settings now. Next, choose the screen and sound.
- Select audio output settings from there. There will be an option called Primary Output Port. Tap on it.
- Choose Digital output optics on that page.
You can try a new game this time to see if the sound has increased. We guarantee that the loudness has improved.
Bought New Headphones

Even with all this, if your headphones don’t produce a loud enough sound, you will be disappointed. You need not be discouraged. Even after doing so much, your headphones cannot make enough loud sound, so now you need to buy a new set of headphones.
There is no need to purchase a pair of fancy headphones to hear loud sounds. There is no connection between the volume stage of the earphones and the price.
Buy headphones whose sound is loud enough for your needs. When purchasing headphones or headsets, make sure you have the following features.
- Ensure that the headphones can produce sounds up to 85 decibels.
- There are many headphones available with an integrated power supply unit. For connection, you’ll need a USB cable. Consider buying such headphones.
- Nonetheless, wireless headphones can also deliver loud sounds. Even then, we will have suggestions for buying wired headphones.
Download And Turn On Sound Amplifier

To increase headphone volume:
1) Firstly, take the phone and open the Google Play Store
2) Search for “Sound Amplifier” and install the app.
3) Open the Sound Amplifier and tap on the menu button in the top left corner of the screen.
4) After that, select “Settings.”
5) Under “General,” turn on “Sound amplifier.”
6) And finally, under “Headphones,” increase the headphone volume by tapping on the slider.
Pixel: Turn on Sound Amplifier
In the “Settings” section, tap on “Sound Amplifier.” Tap on the toggle switch to enable or disable sound amplification. Note that this will also change your phone’s volume; if you want to keep your original volume levels, turn off sound amplification before adjusting them.
Use An Amplifier

If you forgot to buy headphones with a built-in supply unit or leg, or if you find that a new headphone is not loud enough for you after purchasing it, what can you do?
Maybe then you will give up hope. However, there is no reason to give up hope. It doesn’t make a difference how tricky the problem is; we will not leave it unsolved. We have implemented a solution to this obstacle by using an external amplifier.
This amplifier seems to be a different hassle and expense from what you’re used to? This device is necessary if you want the best sound.
The fact that you don’t get enough sound after buying new headphones means that the device you’re using the headphones on cannot supply enough power.
High-end headphones use more power, so the device’s sound card doesn’t automatically include a good amplifier. To provide an adequate power supply, we will use an external amplifier.
Various external amplifiers are for sale in the marketplace, which must be attached to a computer, Mac, or gaming device. Let’s not know how to combine everything.
- Take a 3.5mm Axillary-to-Axillary Male cable. Attach one edge to your device (PC, Mac, or gaming console).
- Attach the other edge to the amplifier.
- Connect the amplifier’s power supply adapter.
- Attach the cable to the amplifier and connect your headphones.
We have discussed all the methods. No matter what type of headphones you use, you will enjoy loud sounds following all the steps. Let us assist you if you still are experiencing problems. You are welcome to share any other method used to increase sound.
Change Sound Amplifier Settings

Firstly, to change Sound Amplifier settings, open the app and tap on the “Settings” button in the top right corner. You will see different options for sound amplification depending on whether you’re using an Android phone or an iPhone.
For Android phones:
Under “General,” three toggle switches you can turn ON or OFF to change how much your phone amplifies sound from headphones.
The first two allow you to boost either all frequencies (left switch), just low frequencies (middle switch), or just high frequencies (right switch). Last but not the least, the third option allows you to amplify all frequencies and sound quality (top regulator).
For iPhone:
Basically, six different options are available to amplify. The first three allow you to boost low, as well as medium, or high frequencies. Hence, the fourth option amplifies your headphones’ entire range of sounds, including low and high frequencies.
And finally, the fifth option allows you to adjust how loud the phone will amplify the sound before it becomes too much. You can also change the sound volume by pressing and holding down on the phone’s volume button (the one with three lines) until you see “Sound Amplifier” appear in the bottom left corner. At this point, you can adjust the amplification level up or down.
Conclusion
I hope now you know how can I increase my headphone volume stage.
As expected, we have given you a list of tips and tricks to lead a comfortable life while listening to music or chatting with friends using headphones.
One thing is for sure: headphone volume should be kept at its highest as it comes with many advantages, such as being able to focus on the content without being distracted by other sounds. In addition, wearing headphones also helps people feel more confident than when they are speaking from their phone not only in front of others but also in public spaces like on buses and subways.
In a nutshell, increasing your headphone volume will not cause any harmful effects on your hearing if you make the proper adjustments. If you feel extra cautious, we recommend testing out your music on different volumes until you find one that suits best for you.
FAQs :
1. How Do I Adjust Tone And Amplification Settings?
Ans: Open the Settings app on your phone and tap on ” Bluetooth .” Under “Audio Output,” ensure to enable that ‘Headphones’. Under “Speakers, “ensure to enable that both ‘Speakers’ and ‘Near-Field Communication (NFC) Audio Gateway’ options. NFC Audio Gateway allows you to send audio files wirelessly from your phone to a nearby Bluetooth speaker or headphones using NFC technology.
Under “Output Format,” make sure that ‘High-quality audio is enabled. This will increase the quality of sound sent from your phone to your speakers or headset.
2. How Do I Adjust The Audio-Volume Balance?
Ans: Open the Settings app on your phone and tap on ” Bluetooth .” Under “Audio Output,” ensure that ‘Headphones’ is enabled. Under “Speakers,” ensure that both ‘Speakers’ and ‘Near-Field Communication (NFC) Audio Gateway’ are enabled. NFC Audio Gateway allows you to send audio files wirelessly from your phone to a nearby Bluetooth speaker or headphones using NFC technology.
Under “Output Format,” make sure that ‘.The ambient sound level.’ is disabled, which will reduce the overall volume of sound played by default. If you still have trouble, please get in touch with Customer Care for assistance.
3. How Do I Reset My Audio Settings?
Ans: Open the Settings app on your phone and tap on ” Bluetooth .” Under “Audio Output,” ensure that ‘Headphones’ is disabled. Tap ‘Reset All.’ This will reset all of your audio settings to their default values. If you still have trouble, please get in touch with Customer Care for assistance.
4. How Do I Change The Audio Settings?
Ans: If the audio settings on your phone are not working as you expect, first try reviewing our general tips for troubleshooting Bluetooth issues.
5. How Do I Apply Custom Audio Settings?
Ans: You can apply custom audio settings by opening the Settings app on your phone and tapping on ” Sound & Audio .” Under “Audio Output,” ensure that ‘Headphones’ is enabled. Tap ‘Advanced’ and then select the desired audio profile. To fine-tune these settings, tap ‘Presets’ and choose the type of audio you want to use. Finally, tap on ‘Save.’
6. How Do I Adjust Audio Settings?
Ans: If the audio settings on your phone are not working as you expect, first try reviewing our general tips for troubleshooting Bluetooth issues.
If those solutions don’t work, you can manually adjust audio settings by opening the Settings app on your phone and tapping on “Sound & Audio.” Under “Audio Output,” ensure that ‘Headphones’ is enabled. Tap ‘Advanced’ and then select the desired audio profile. To fine-tune these settings, use the following tips:
To lower the volume, tap on the speaker icon near the top left corner of your screen to open a selection of sound profiles. Scroll down to find ‘Ambient Sound Level.’ Please turn it off by pressing OK.
7. How Do I Use My Audiogram Data?
Ans: You can use it to adjust audio settings. To do this:
1) Open the Settings app on your phone and tap on ” Sound & Audio .”
2) Under “Audio Output,” ensure that ‘Headphones’ is enabled.
3) Tap on the ‘+’ icon at the bottom of the screen to add an extra audio profile. Select ‘Audiogram Data.’
4) The audiogram data will be loaded and displayed next to each available audio profile. Use these settings as a guide to fine-tune your audio settings.
8. What Is An Asymmetric Audiogram?
Ans: Asymmetric audiogram is a type of audiogram that may be more indicative of hearing impairment in one ear. This means that the data collected from the left ear will often differ from the data collected from the right ear.
9. What Is Transparency Mode?
Ans: Transparency Mode is a feature that allows you to display audio controls on top of other apps.
10. How Do I Adjust My Settings?
Ans: Open the Settings app on your phone and tap on “Sound & Audio.”
Under “Audio Output,” ensure that ‘Headphones’ is enabled.
Tap on the ‘+’ icon at the bottom of the screen to add an extra audio profile. Select ‘Transparency Mode.’ The transparency mode will be displayed next to each available audio profile. Use these settings as a guide to fine-tune your audio settings.
