Most Lenovo users complain about their microphone that the Lenovo microphone is not working with Zoom.Zoom app is the most accepted platform for virtual meetings like office, classes, various seminars, etc.
Your Lenovo microphone not working with Zoom while in a virtual class or at an office meeting; we know this is an embarrassing situation. Some of the ways to solve this problem are the main topic of our article today.You can solve this issue by changing some setting issues and technical modifications.
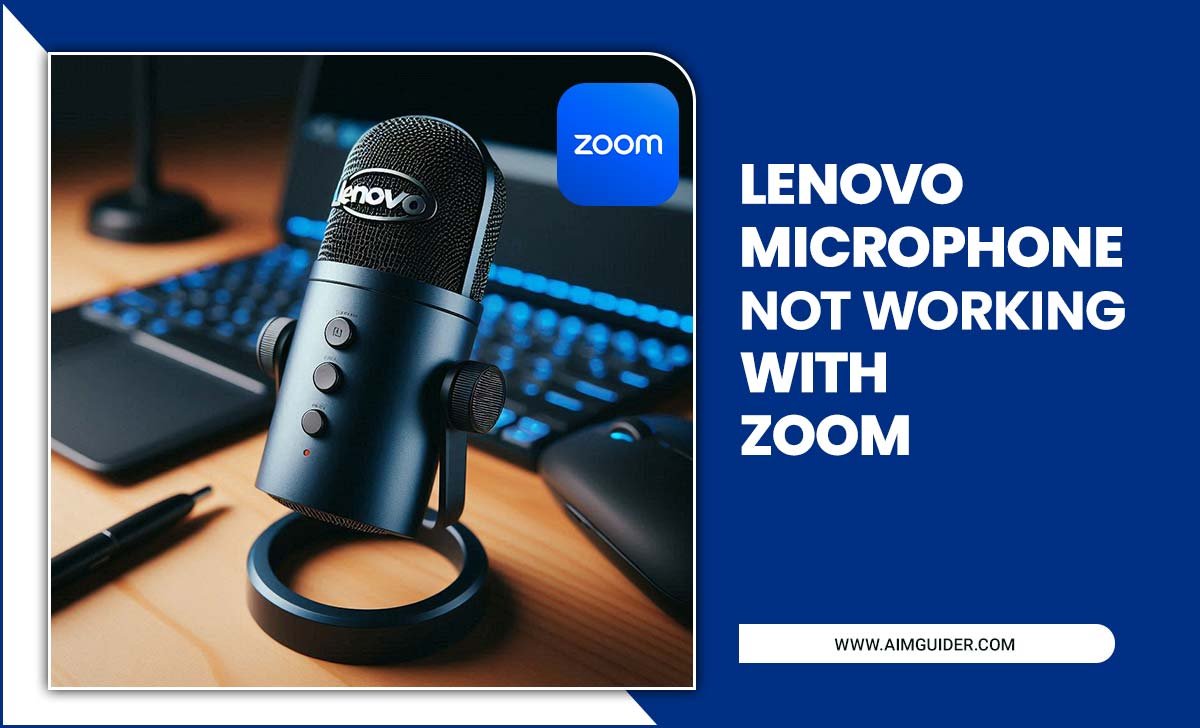
Lenovo Microphone Not Working With Zoom,Way To Solve The Problem

Try these solutions to overcome the issue. Restart the zoom app after applying these methods. Before applying this method, connect it to the laptop or desktop and observe if it works correctly.
Fix 1: Unmute Microphone

Most zoom users have this problem. There is a speaker icon on the right corner of the zoom window. You can unmute your Lenovo mic from here. Or check if the mute button on the microphone is on.
Fix 2: Check App Setting

Check your sound setting from the zoom app. Go to sound input and enable your mic.
Fix 3: Software Permission

Enable software permission for the audio record. Click on the software permission setting and check it is enables or disenables.
Fix 4: Restart

Many small problems are fixed by restarting the computer. So restart your desktop and see what happens.
Fix 5: Troubleshoot

Run the audio troubleshooter. Press the Windows button from the keyboard and then search troubleshooter in the search box. Now go to hardware and sound and select playing audio or recording audio. If the issue doesn’t fix yet, perform the next solution.
Fix 6: Adjust The Volume

Follow the instruction for adjusting the mic volume:
- Go to Device properties next, additional properties
- Click on the level option
- Now adjust the volume by increasing or decreasing from here.
Fix 7: Update Your Driver

Click on the windows icon and then search Device manager. Now check if any update is needed. If an update is required, you can update your windows driver directly from the internet.
Fix 8: Restore Windows System

Restoring the Windows system will automatically uninstall all the devices installed on your computer, and then you will need to reinstall all.
Fix 9: Repair Your Microphone

If following these steps doesn’t solve your problem, make sure you have a problem with your microphone. Contact the manufacturer or buy a new microphone.
There is no way to get rid of the clutter you don’t need when buying a new microphone. But, if you can’t find any issue with the microphone, any one of the first eight solutions will work.
Reasons Why Lenovo Microphone Isn’t Working With Zoom

If the origin of the problem is known, the problem can be solved easily. So basically, you need to know
Why the Lenovo microphone does not work in Zoom.
- Hardware problem: Maybe there is some hardware issue in your microphone.
- Your Lenovo microphone is muted.
- Missing software: A newer version of the app helps the mic run smoothly. If you introduce an undermined form of programming on your PC, that won’t permit you to run your gadget accurately. Adulterated programming implies informal programming, which isn’t downloading from the official site.
- Anti-virus: Sometimes, an older version of anti-virus can cause a few issues like an unnoticed gadget. So if your PC can’t perceive an outer gadget, it is trying to run a mouthpiece on a work area.
- The microphone doesn’t have permission to access zoom.
Causes Of A Lenovo Microphone Not Working
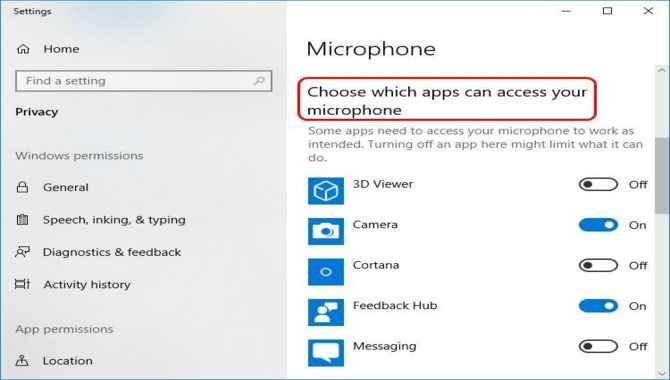
The most likely reason is that the audio driver on your computer is outdate or defective and needs to be replac. However, if you’ve tried updating the driver but still experience issues, it may be due to a problem with the codecs used by Zoom. In this case, you’ll need to install a new version of Zoom to Fix Lenovo Microphone Not Working With Zoom.
If your microphone is still not working even after following all of these steps, it may be due to another problem with the hardware or software. In this case, you’ll need to take your computer to a specialist for diagnosis and repairs.
Ask The Meeting Organizer To Unmute You.
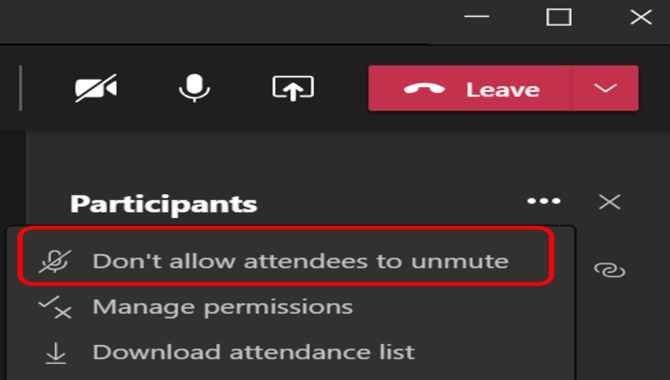
If you have a problem with the Lenovo microphone not working with Zoom, there is a simple solution: ask the meeting organizer to unmute you.
When you join a Zoom meeting, your microphone is automatically mute so that everyone can have a good conversation. However, if you need to speak up during the meeting, ask the organizer to unmute you so you can be heard.
Close Other Programs That Use Your Mic
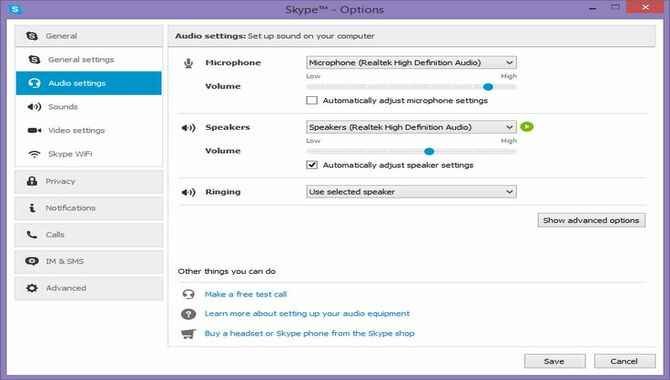
One common issue users experience with their Lenovo laptop microphone is that it doesn’t work correctly with Zoom. Zoom is a video conferencing software application that allows users to make and join videoconferences remotely.
When using the microphone on a Lenovo laptop, some users have found that it doesn’t work correctly with Zoom. This usually happens when other applications are using the same microphone at the same time. To fix this issue, you need to close all other programs using your mic and try again.
Adjust Zoom’s Advanced Audio Settings
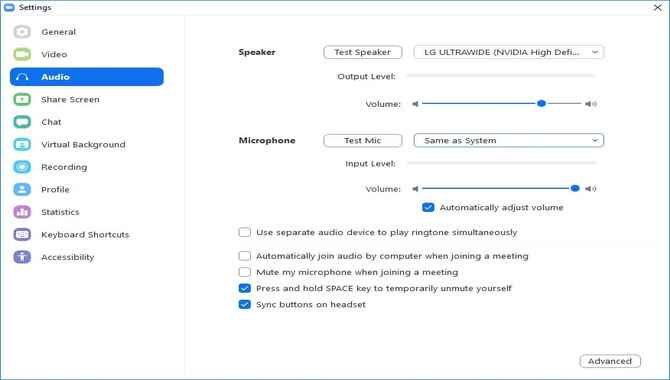
If you’re experiencing problems with your microphone not working with Zoom, there are a few things you can do to try and fix the issue.
- First, ensure your microphone is properly plugg in and connected to your pc.
- Check if your microphone is enabl in Zoom’s Advanc Audio Settings. You can find this under the “Settings” tab on the main screen of Zoom.
- If your microphone isn’t appearing in Zoom’s Advanced Audio Settings. You may need to adjust the settings manually by following these steps:
– Open Zoom’s preferences window by clicking on the “Preferences” button on the main toolbar and selecting “Advanced Audio.”
– Under “Audio Devices,” click on the dropdown list next to “Microphone.” If it’s not listed here. Your microphone isn’t currently enabl in Zoom, and you’ll need to contact Lenovo support for assistance.
– Click on the “Enable” button next to your desired microphone device. Then press the done button to save your changes.
Reinstall Zoom
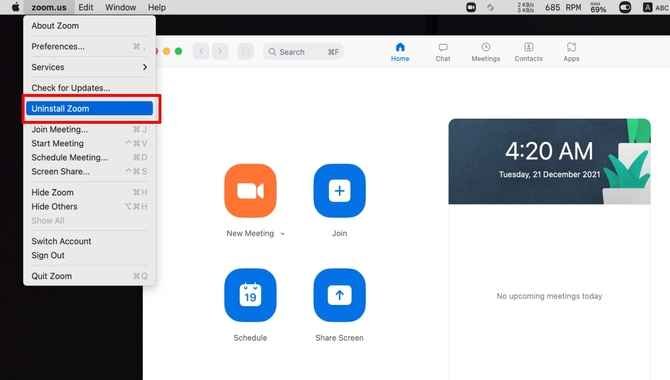
So If your Lenovo microphone is not working with Zoom, you may need to reinstall it. To do this, follow these steps:
– Go to the Start menu and type “Zoom.”
– Click on the “Zoom” app that appears and click on the “Uninstall” button next to it.
– If you’re using Windows 8 or 10, you’ll need to delete the “Zoom AppX” file.
– Click on the “Yes” button when prompted to confirm that you want to uninstall Zoom.
– After Zoom is uninstall. go back to your Lenovo computer’s audio settings and make sure that the Lenovo microphone is set as the default microphone.
Final Word
Normally, Lenovo microphones work very smoothly in the zoom app. However, many people say that Lenovo Microphone is not working with zooms and asked for a solution.
You can easily solve this problem by making some changes to the usual general settings. People are accustomed to finding solutions when they are in danger.
Our last advice would be to use all the directions before using the zoom app, so you don’t have to face any problem after installing it. I hope now you know what to do when your Lenovo microphone not working with Zoom.
If you’re having trouble using your Lenovo laptop with the Zoom camera app, you’re not alone. Many users are reporting that the microphone doesn’t work properly with the Zoom app. This issue seems to be affecting a wide range of Lenovo laptops, from the T440s to the Yoga 700s. If you’re experiencing this issue, here are some steps that may help resolve it.
Frequently Asked Question
Question: How Do I Unmute My Microphone On Windows 10 Lenovo?
Answer: Follow the step to unmute your Lenovo mic:
- Click on the Windows
- Select Settings.
- Select microphone sound
- Go to the Device properties tab
- Click on the Additional properties
- Click on the Levels option.
- Now unmute mic
Question: How Do I Install Zoom On My Desktop?
Answer: Follow the step to install the zoom app on your computer:
- Go to the official website of zoom or search zoom on the Google search engine
- Download the zoom pc version
- Now run the downloaded file
- Extract t the downloaded file
- Click on the setup icon
- Wait until the installation process finished
- After installing the zoom, restart the desktop
Question: Does Lenovo Work With Zoom?
Answer: Yes, Lenovo desktop and laptop work with zoom. But it is better to have windows 7 or windows 10 to install the Zoom app on your computer.
Question: How Do I Allow Zoom To Access The Microphone?
Ans: To allow Zoom to access the microphone, go to Settings > Devices and tap on the device name. Under ‘Accessibility,’ you will see a toggle for ‘Zoom.’ Make sure this is turned on and that your microphone is also enabled.
Question: How Do I Fix The Camera On Zoom?
Ans: So If you are having trouble with the camera on Zoom, ensure that your device is plug into an electrical outlet and has sufficient battery power. If neither of these solutions solves your problem, try resetting the zoom module by pressing and holding down both buttons for six seconds.
